- Apa Itu WordPress
- Cara Membuat WordPress
- Cara Install WordPress
- Template WordPress
- Kategori WordPress
- Cara Membuat Halaman di WordPress
- Menu WordPress
- Plugin WordPress
- Permalink WordPress
Berikut ini panduan cara install WordPress :
Install WordPress di Cpanel
Langkah 1 : Buka Cpanel
Pertama, silahkan buka cpanel. Cara paling umum untuk membuka yaitu namadomain.com/cpanel atau dapat juga dengan masuk member area dimana domain dibeli.
Langkah 2 : Pilih Menu WordPress
Pilih menu WordPress untuk memulai install. Biasanya menu terdapat paling bawah pada sub menu SOFTACOLOUS APPS INSTALLER.
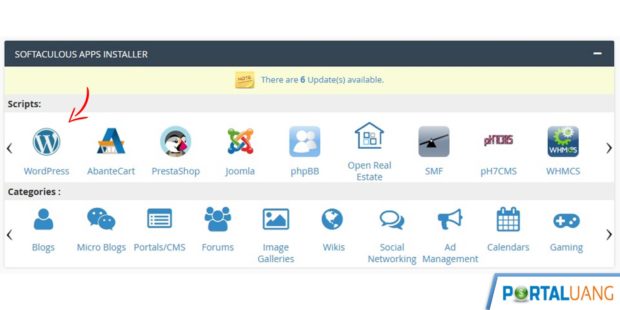
Langkah 3 : Install Now
Kemudian klik tombol Install Now.
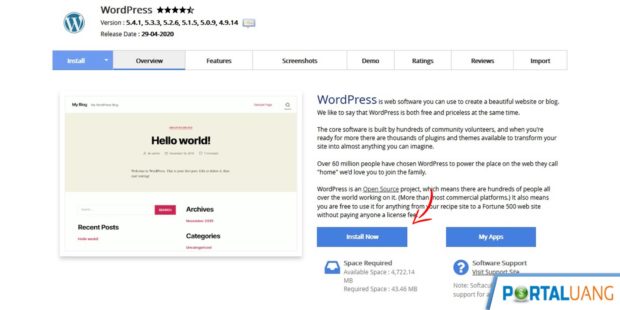
Langkah 4 : Pengaturan Install
Kurang lebih silahkan lakukan pengaturan sebagai berikut :
- Choose the version you want to install ( Versi WordPress ) : 5.4.1 (terbaru).
- Choose Installation URL (domain) : pilih domain yang ingin di install.
- Site Name : isi dengan nama website.
- Site Description : isi dengan deksripsi website.
- Admin Username, Password dan Email : isi sesuai keinginan, untuk masuk di halaman admin website.
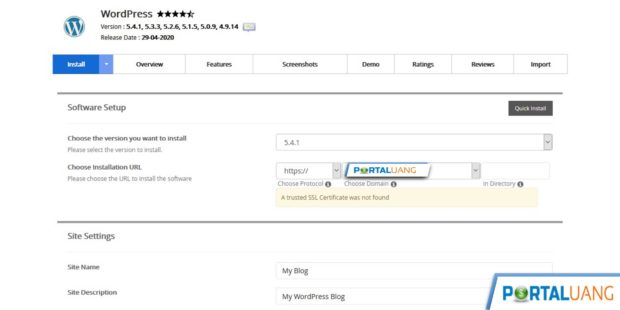
Setelah semua terisi, klik Install.
Sampai langkah ini, tinggal menunggu saja proses install.
Setelah selesai dapat diakses namadomain.com untuk halaman utama, sedangkan halaman admin namadomain.com/wp-admin.
Install WordPress di Subdomain
Cara install WordPress di Subdomain, langkah – langkahnya sama seperti diatas.
Langkah 1 : Buat Sub Domain
Untuk menginstall di subdomain, tentunya harus membuat subdomain itu sendiri,
Berikut ini cara membuat sub domain.

4 Cara Membuat Sub Domain di Cpanel [Step By Step]
Langkah 2 : Pilih Installation URL
Langkahnya sama seperti diatas, sampai Langkah 4 : Pengaturan Install.
Pada bagian Choose Installation URL silahkan pilih sub domain yang telah dibuat sebelumnya.
Kemudian untuk lainnya isi sesuai keinginan dan klik Install.
Install WordPress di Xampp (Localhost)
Langkah 1 : Download WordPress
- Kunjungi https://id.wordpress.org/download/.
- Klik Unduh WordPress.
Langkah 2 : Extract File
Silahkan extract dan rubah nama folder file tersebut pada folder htdocs.
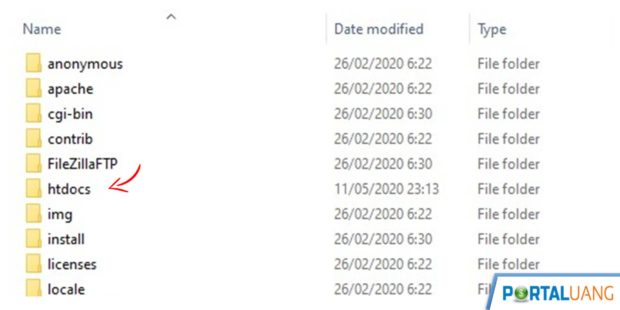
Langkah 3 : Buat Database
Cara membuat database pada xampp banyak caranya, salah satunya melalui phpmyadmin, berikut ini caranya :
- Akses http://localhost/phpmyadmin/
- Klik New
- Isi Nama Database
- Klik Create.
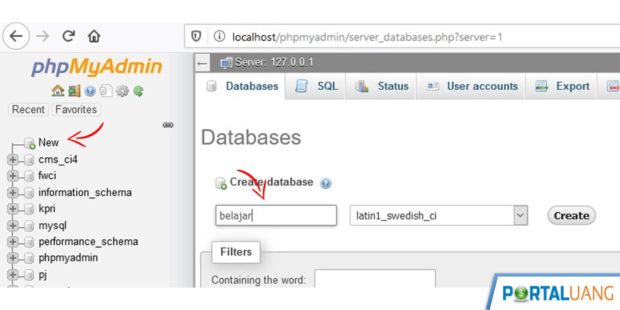
Langkah 4 : Proses Install & Pilih Bahasa
Berikut ini proses install di Xampp :
- Akses http://localhost/wordpress/ atau http://localhost/wordpress/wp-admin/setup-config.php.
- Pilih Bahasa
- Klik Lanjutkan
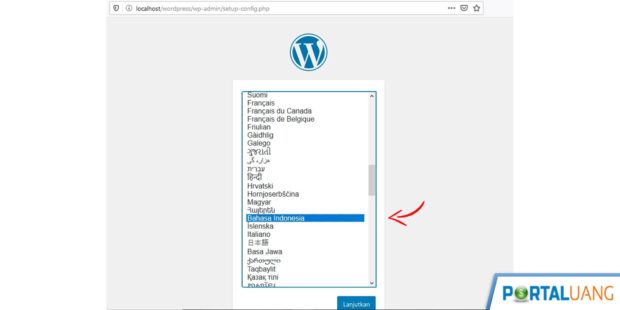
Langkah 5 : Setting Database (Basis Data)
Masukkan beberapa informasi yang diperlukan :
- Nama Basis data : contoh disini “belajar”.
- Nama Pengguna : default adalah root.
- Sandi : default kosong (tidak ada).
- Host Basis data : localhost.
- Prefiks Tabel : default wp_.
Kemudian klik Kirim.
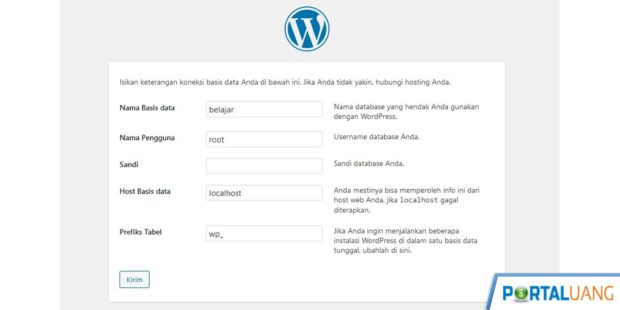
Kemudian klik kembali Jalankan pemasangan.
Langkah 6 : Setting Nama Webiste
Langkah selanjutnya yaitu setting nama website, deskripsi dan lain – lain :
- Judul Situs : isi sesuai nama website.
- Nama Pengguna : isi admin (sesuai keinginan).
- Sandi : biarkan default (jika dirasa susah diingat bisa diganti sesuai keinginan).
- Email Anda : masukkan email.
- Penampakan pada Mesin Pencari : biarkan saja (khusus yang tidak ingin muncul di mesin pencari (Google, Bing, dll) silahkan centang).
Kemudian klik Install WordPress.
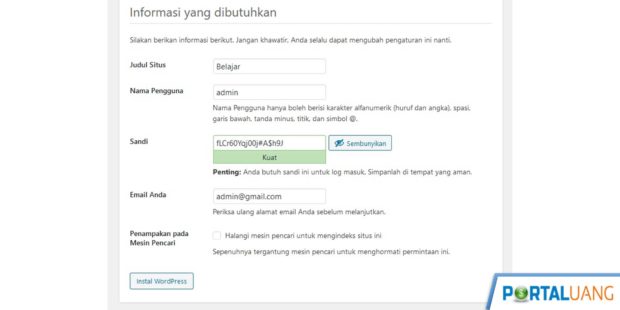
Langkah 7 : Menjalankan
Untuk menjalankan :
- http://localhost/wordpress/, untuk melihat halaman utama.
- http://localhost/wordpress/wp-admin/, untuk masuk halaman admin.
*) yang ditebali “wordpress“, sesuaikan nama folder yang di extract pada langkah 2.
Selanjutnya apa yang dapat dilakukan, dapat install tema (template), membuat menu, posting artikel dan lain – lain.

