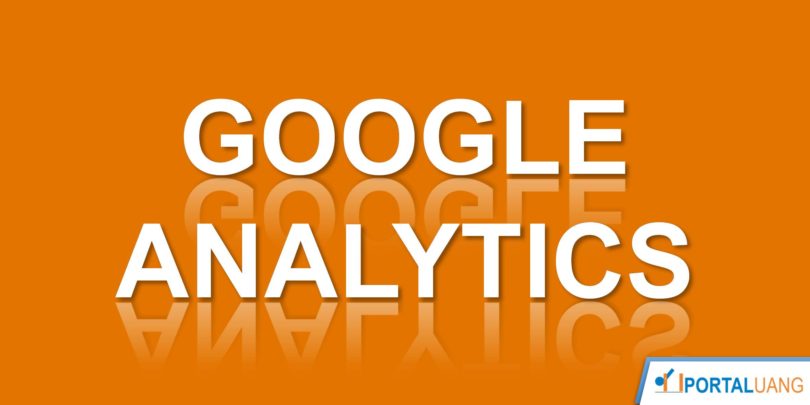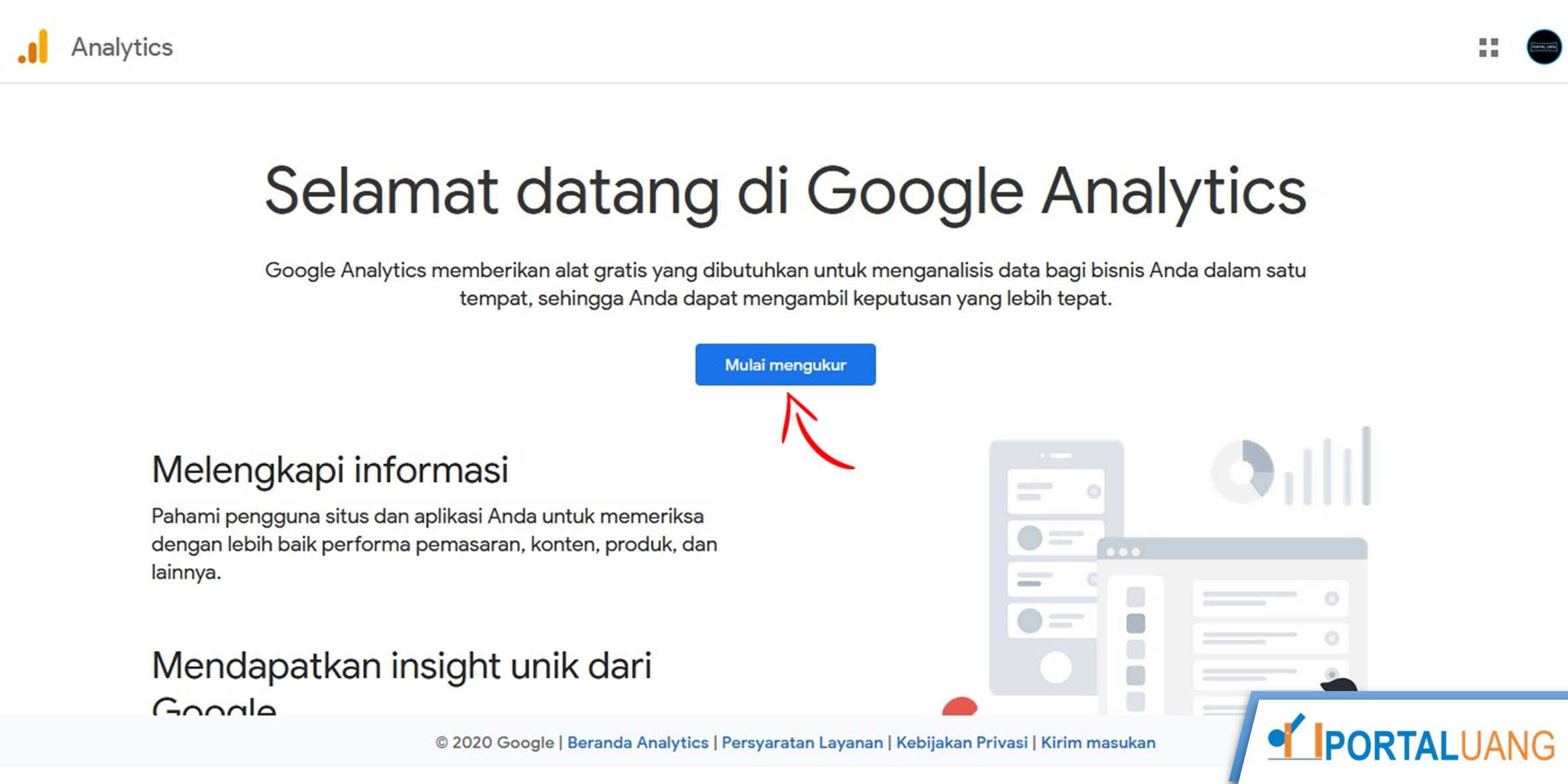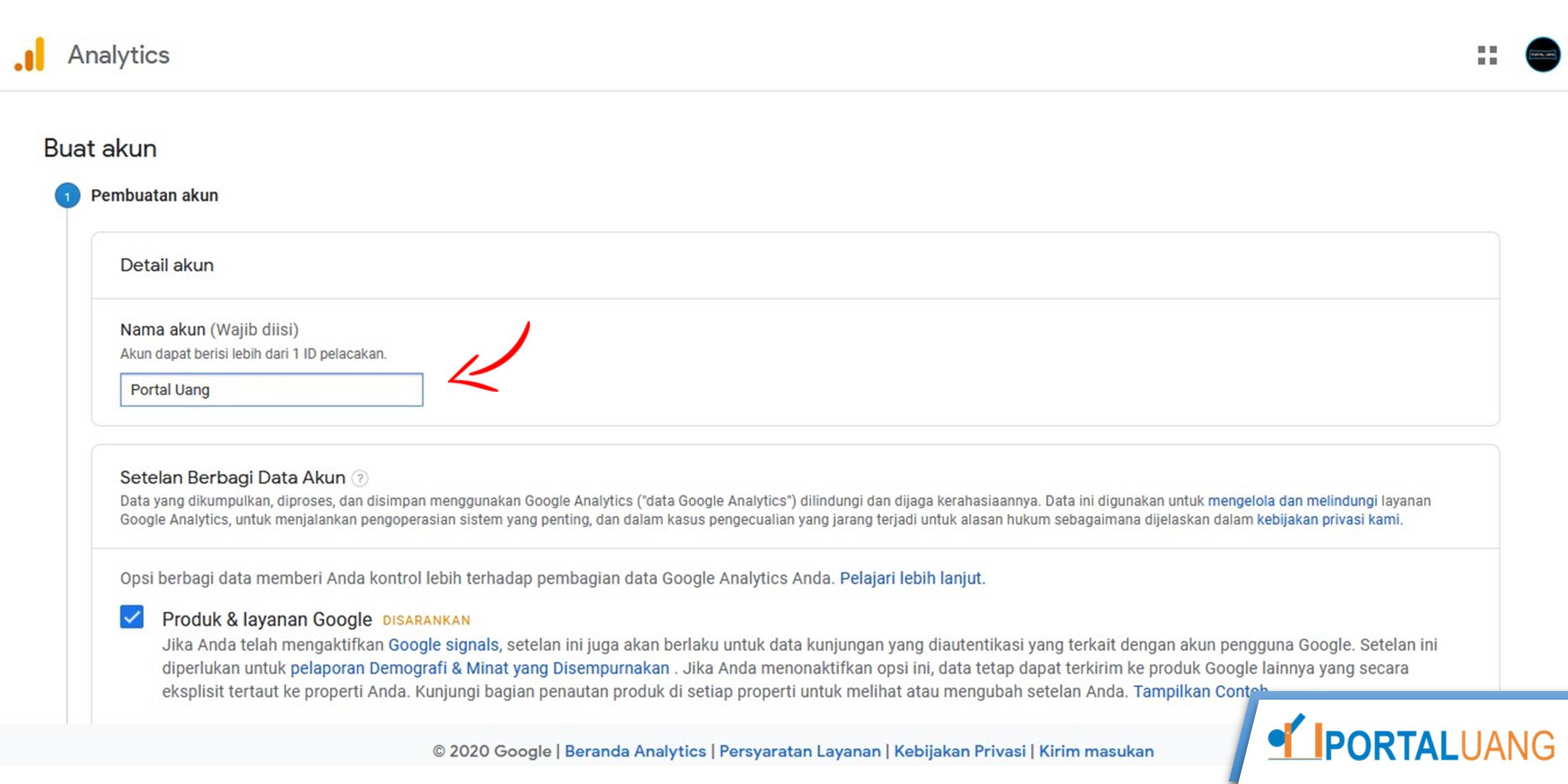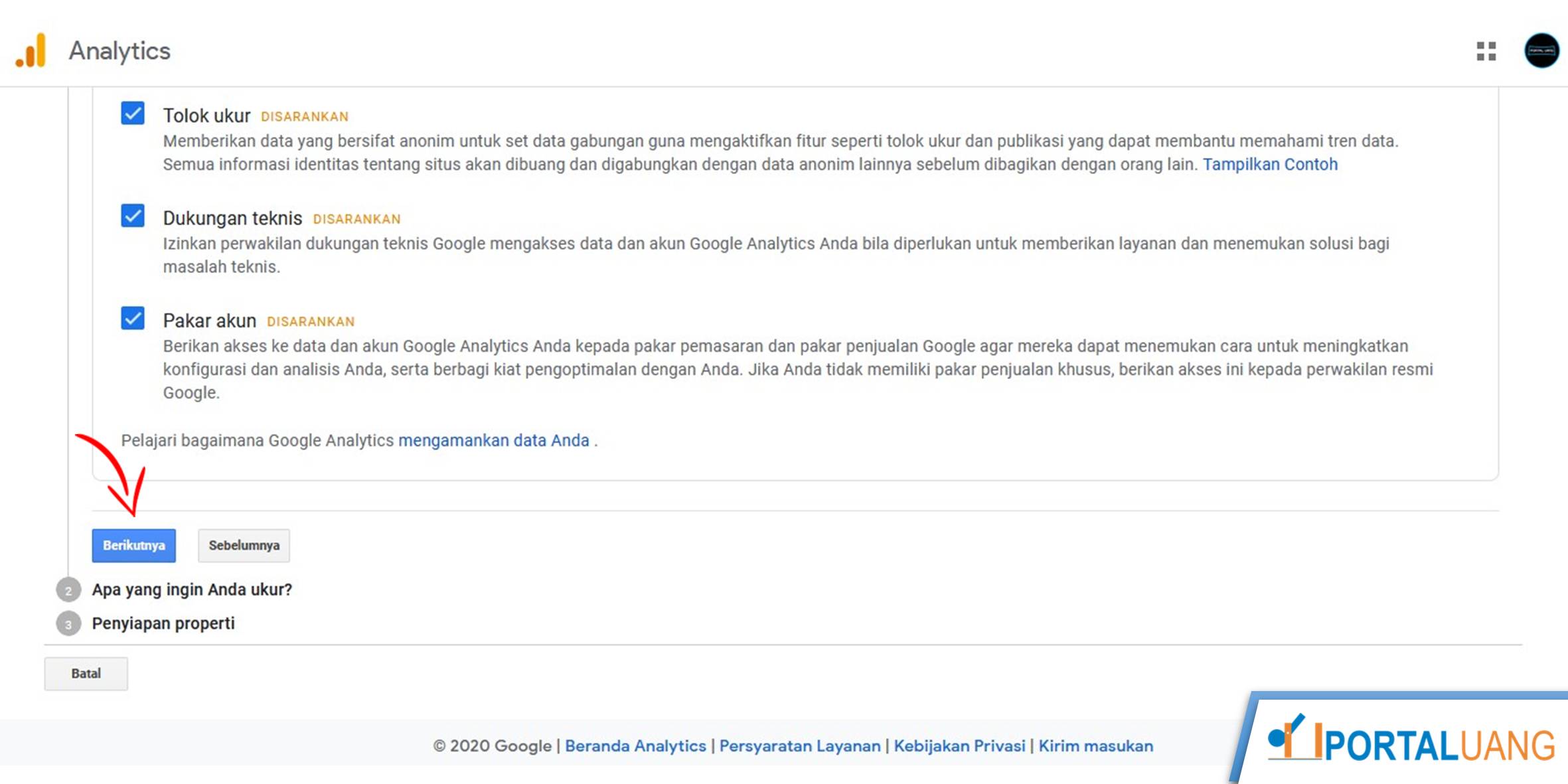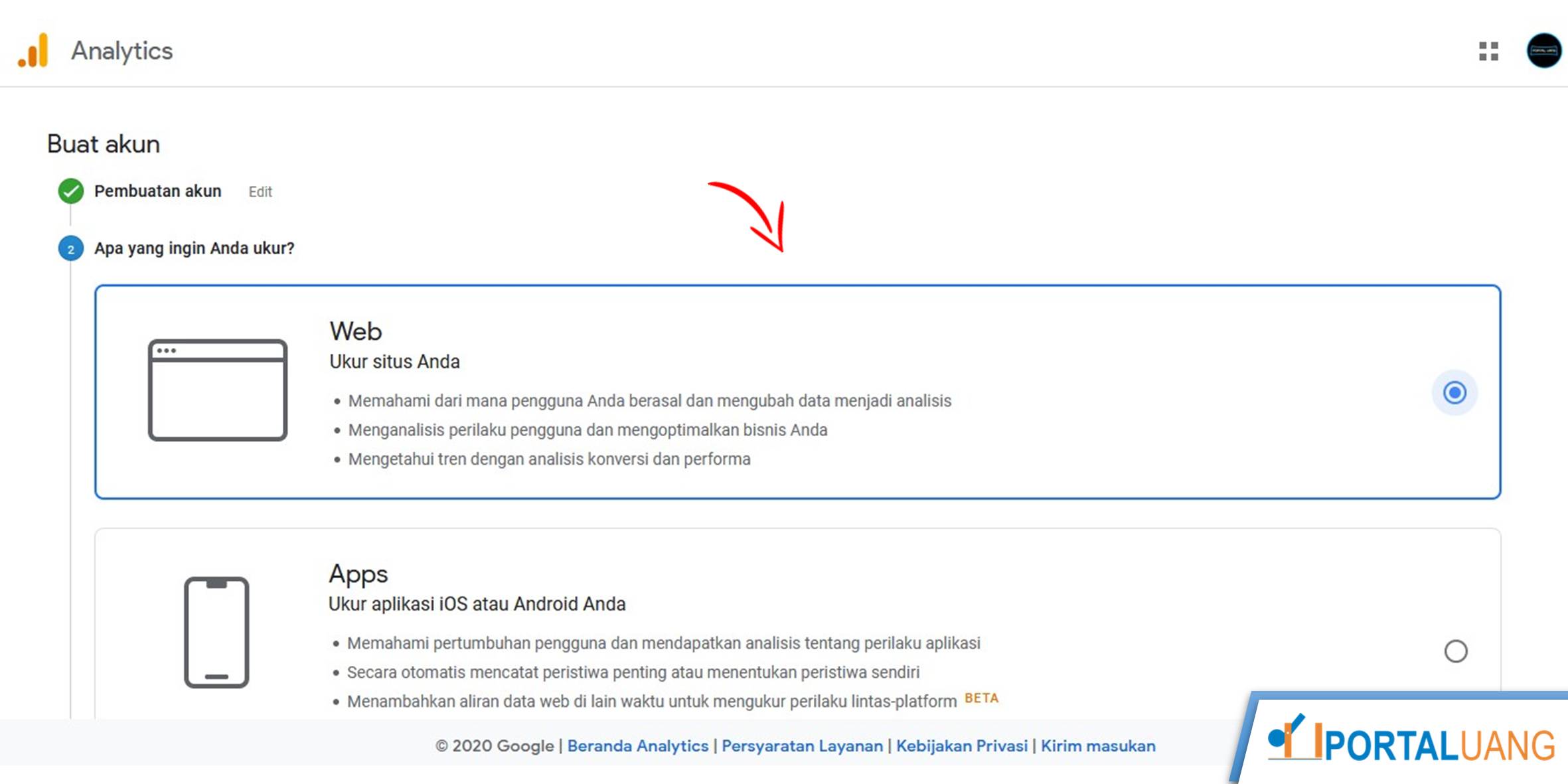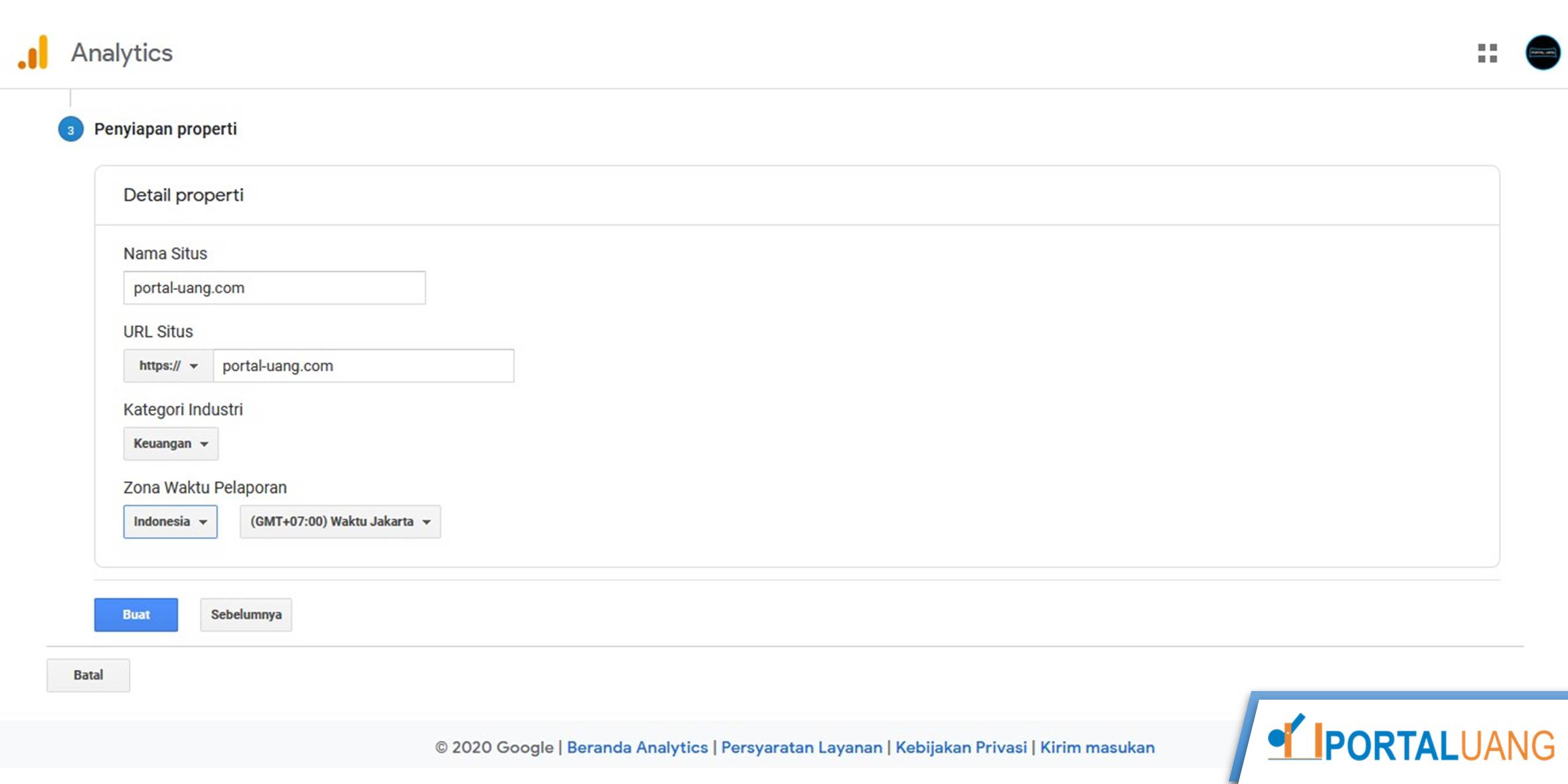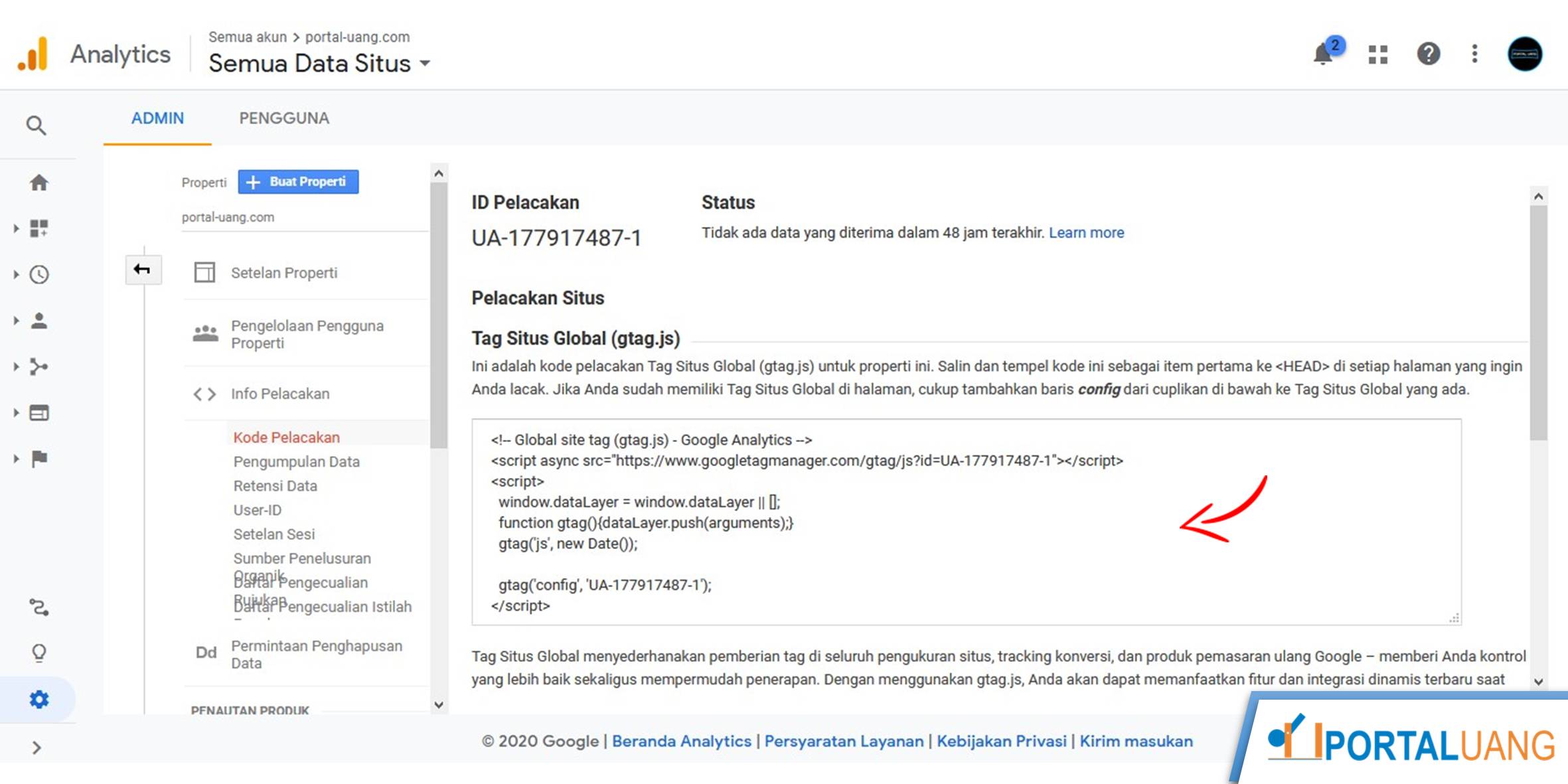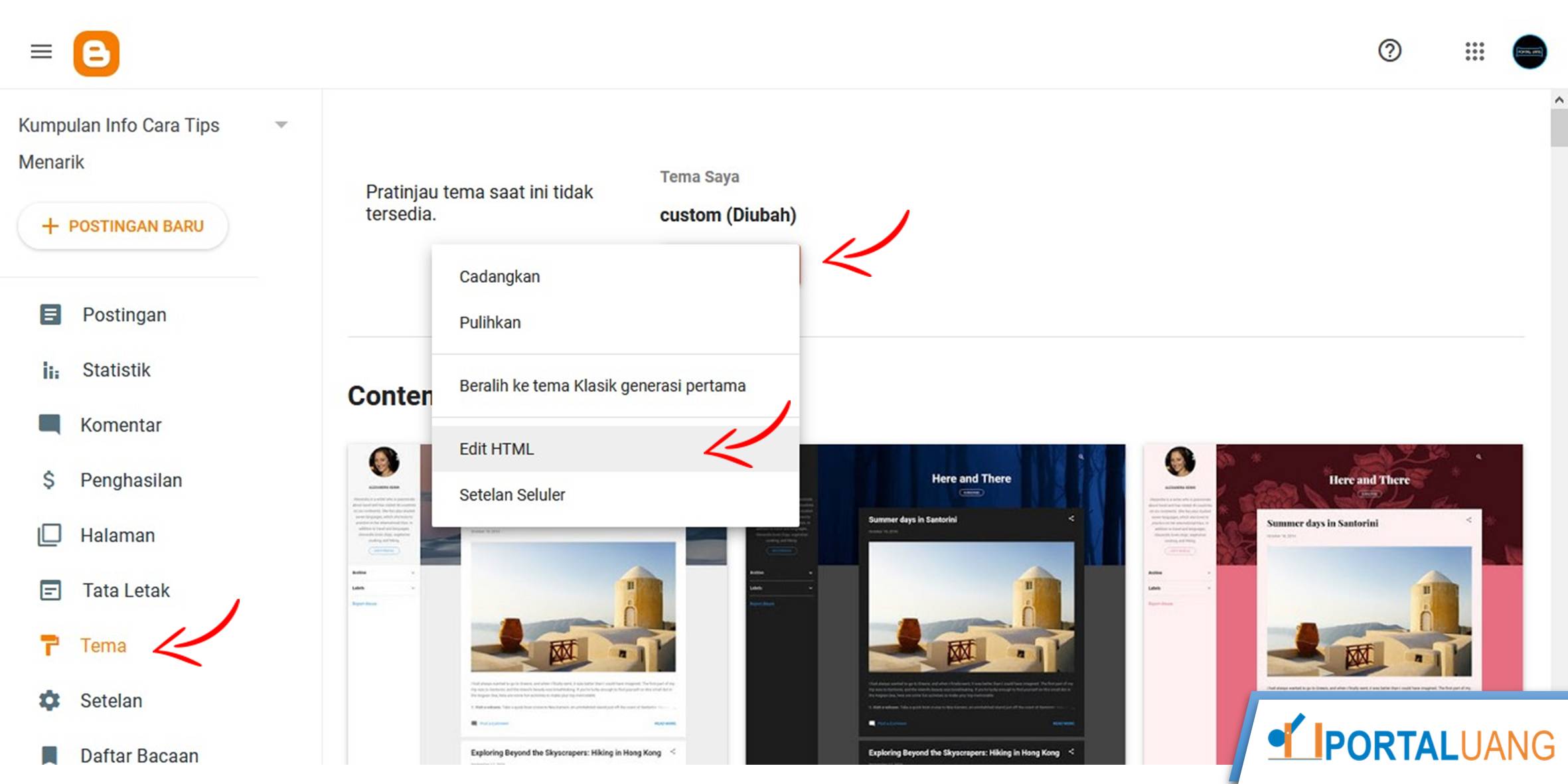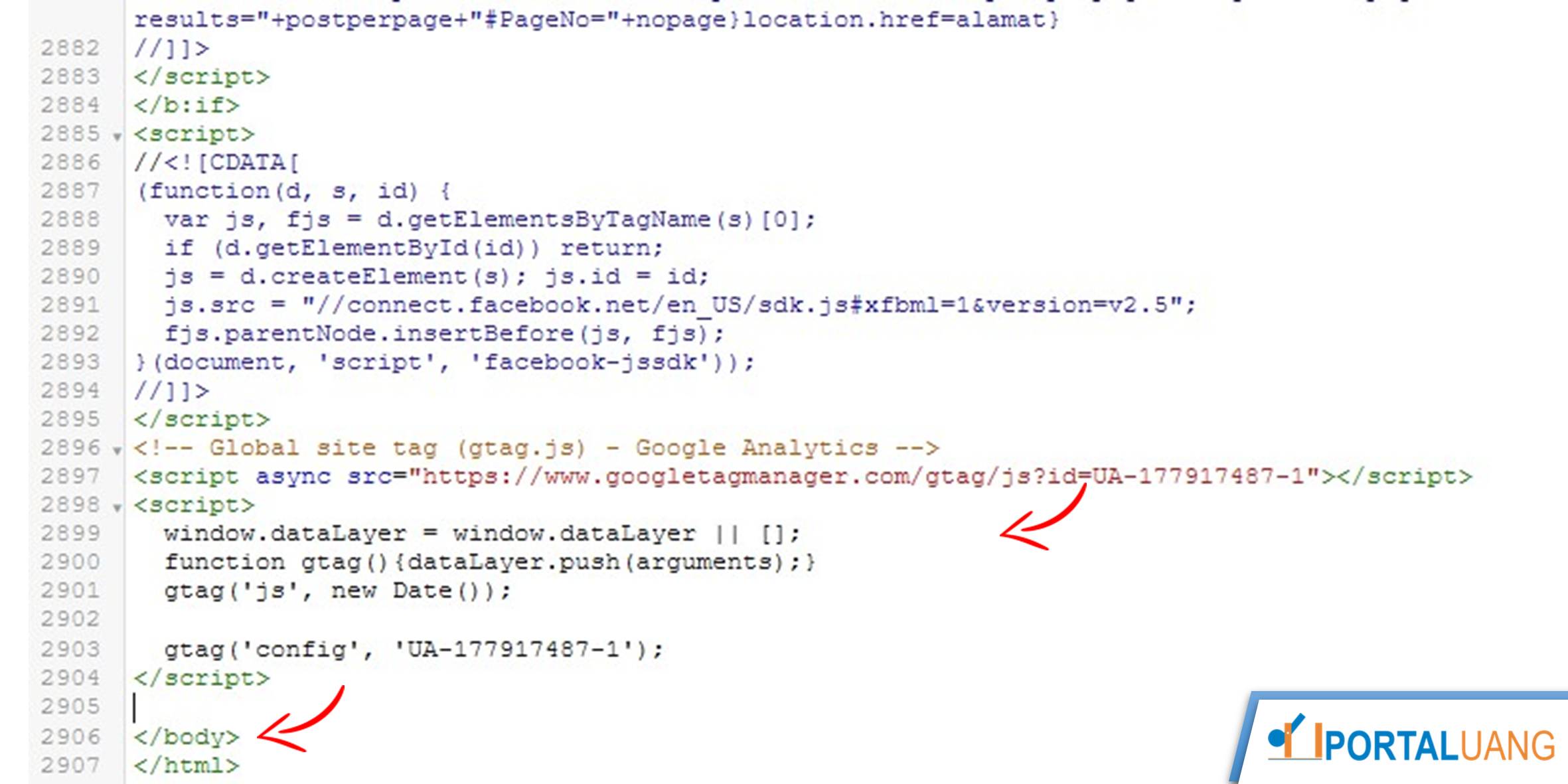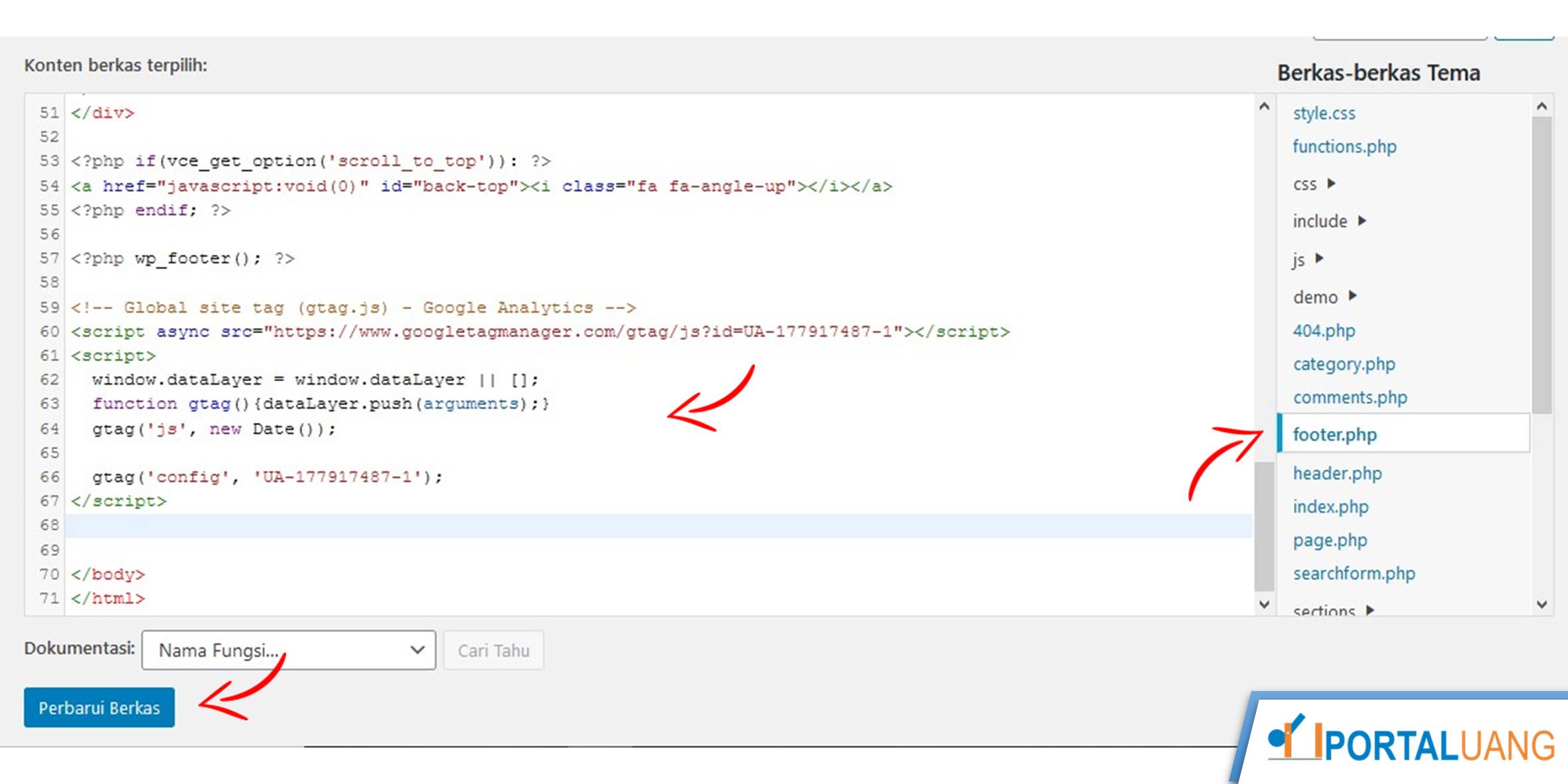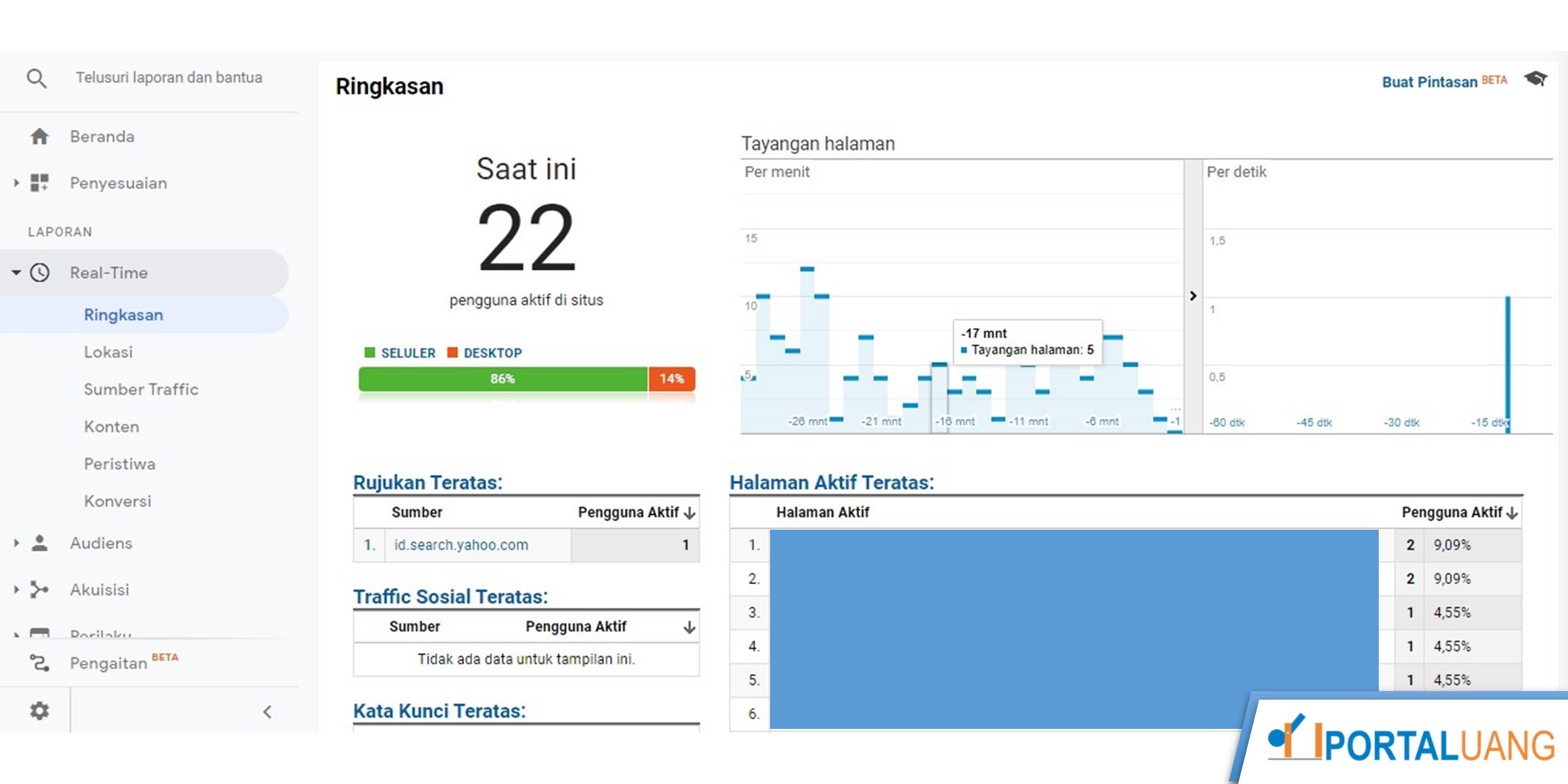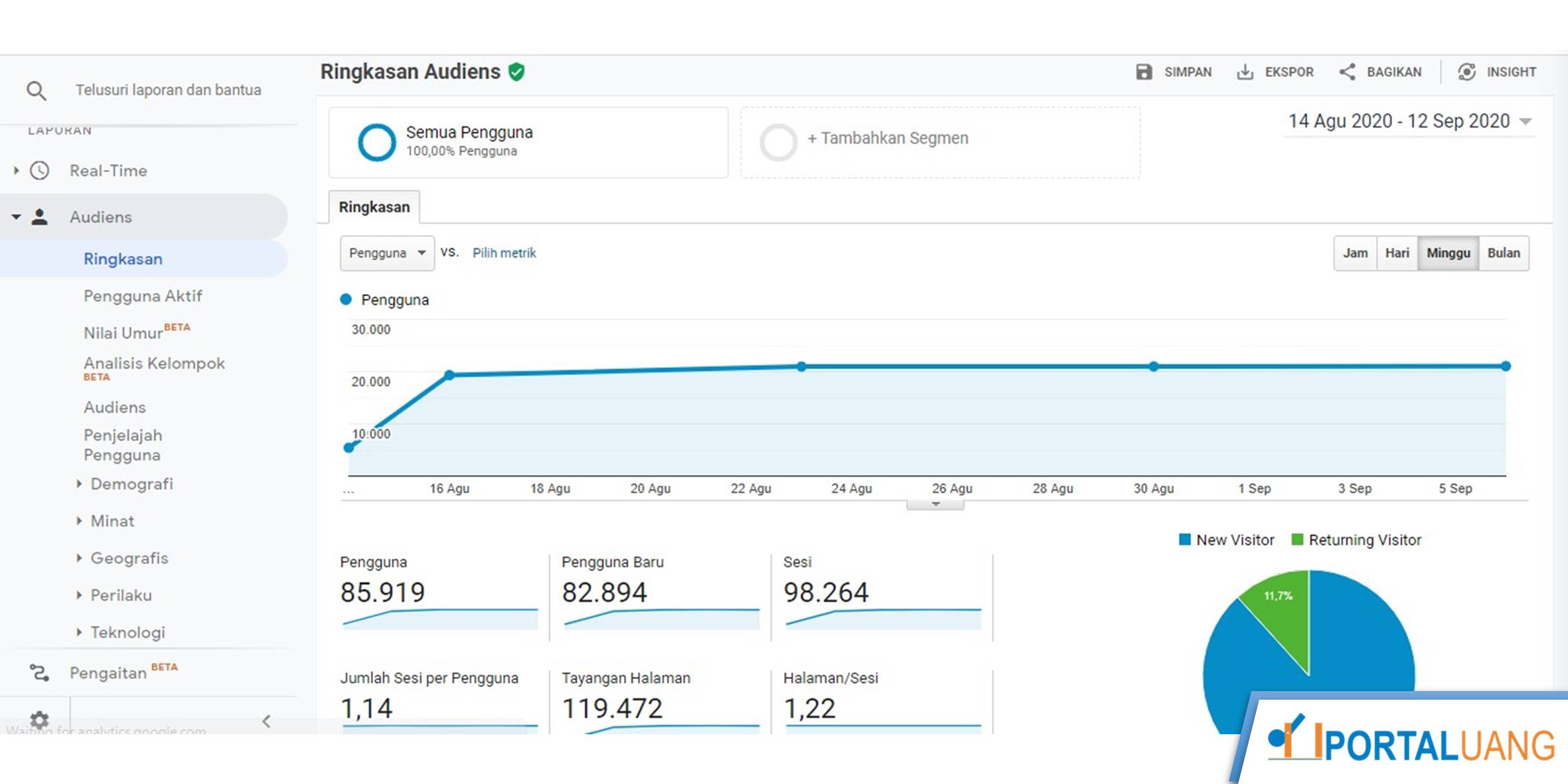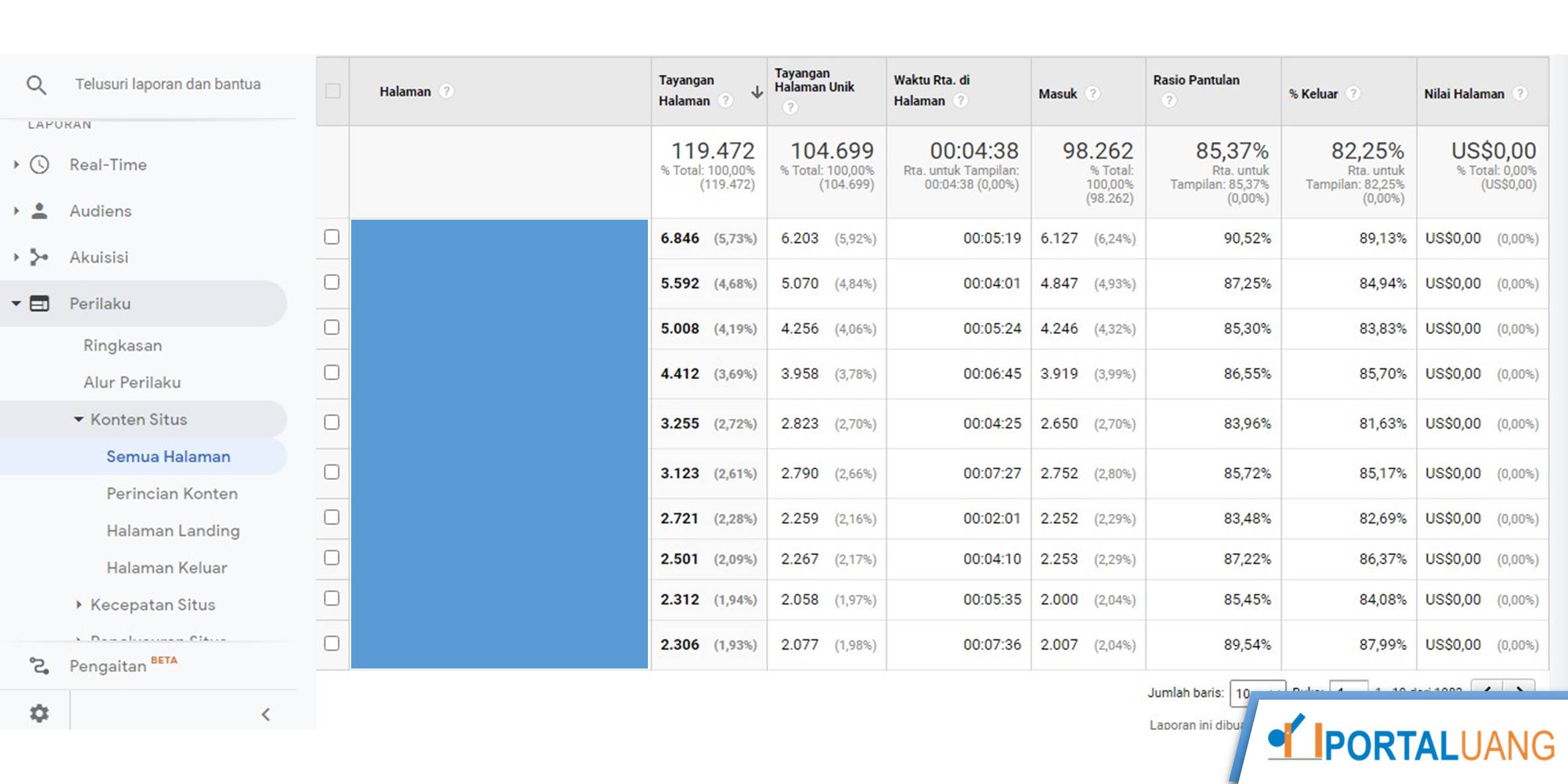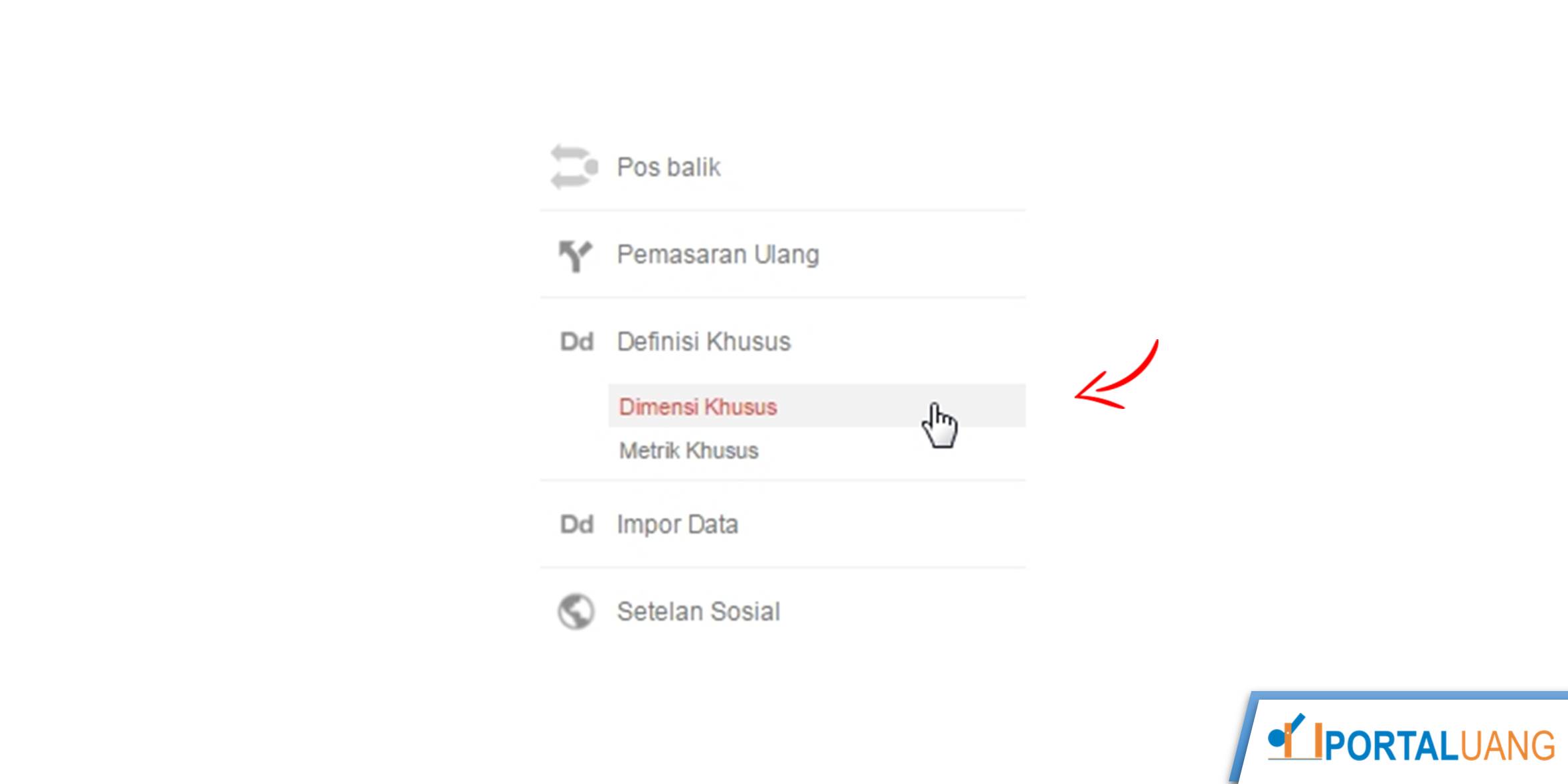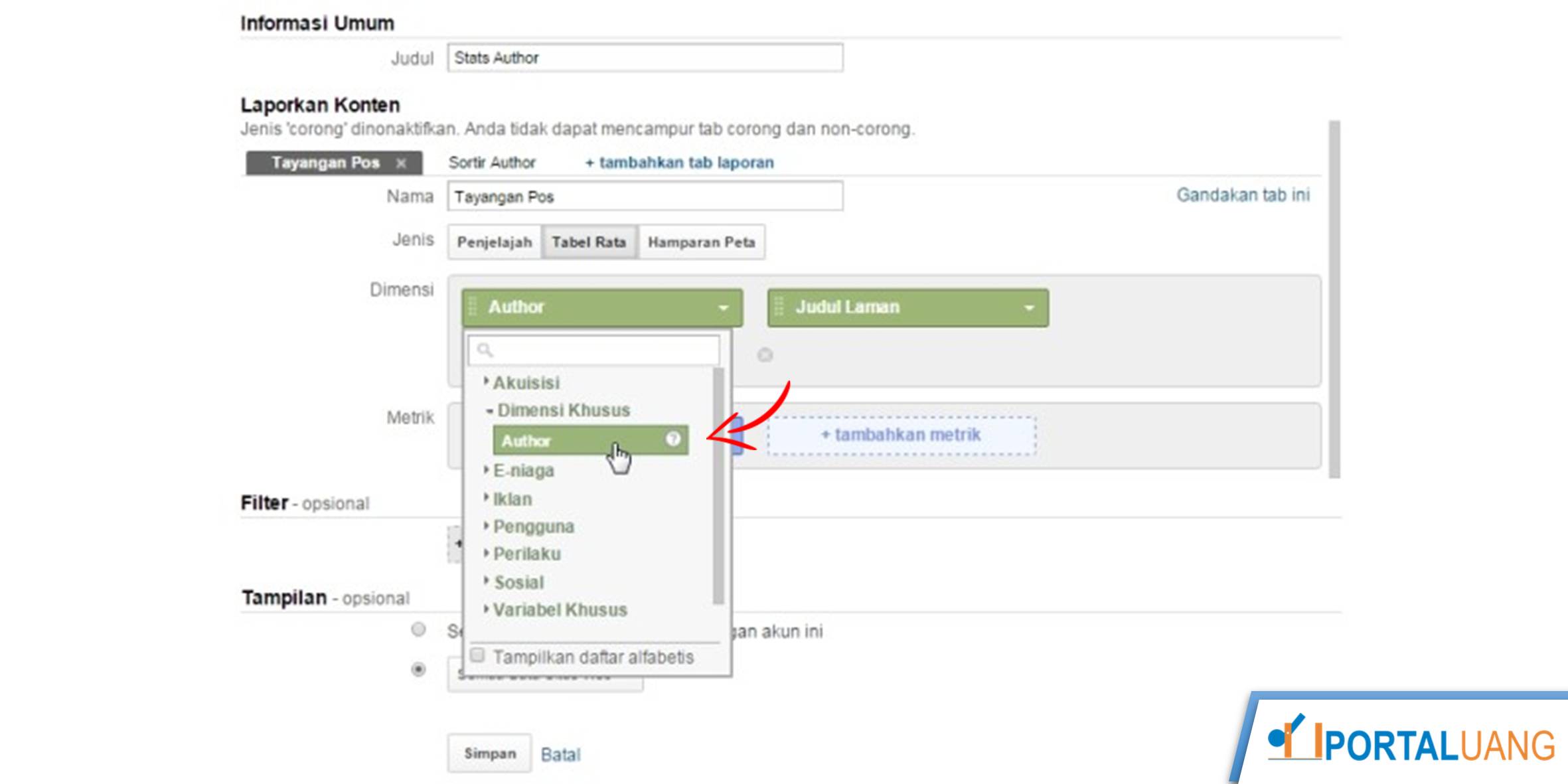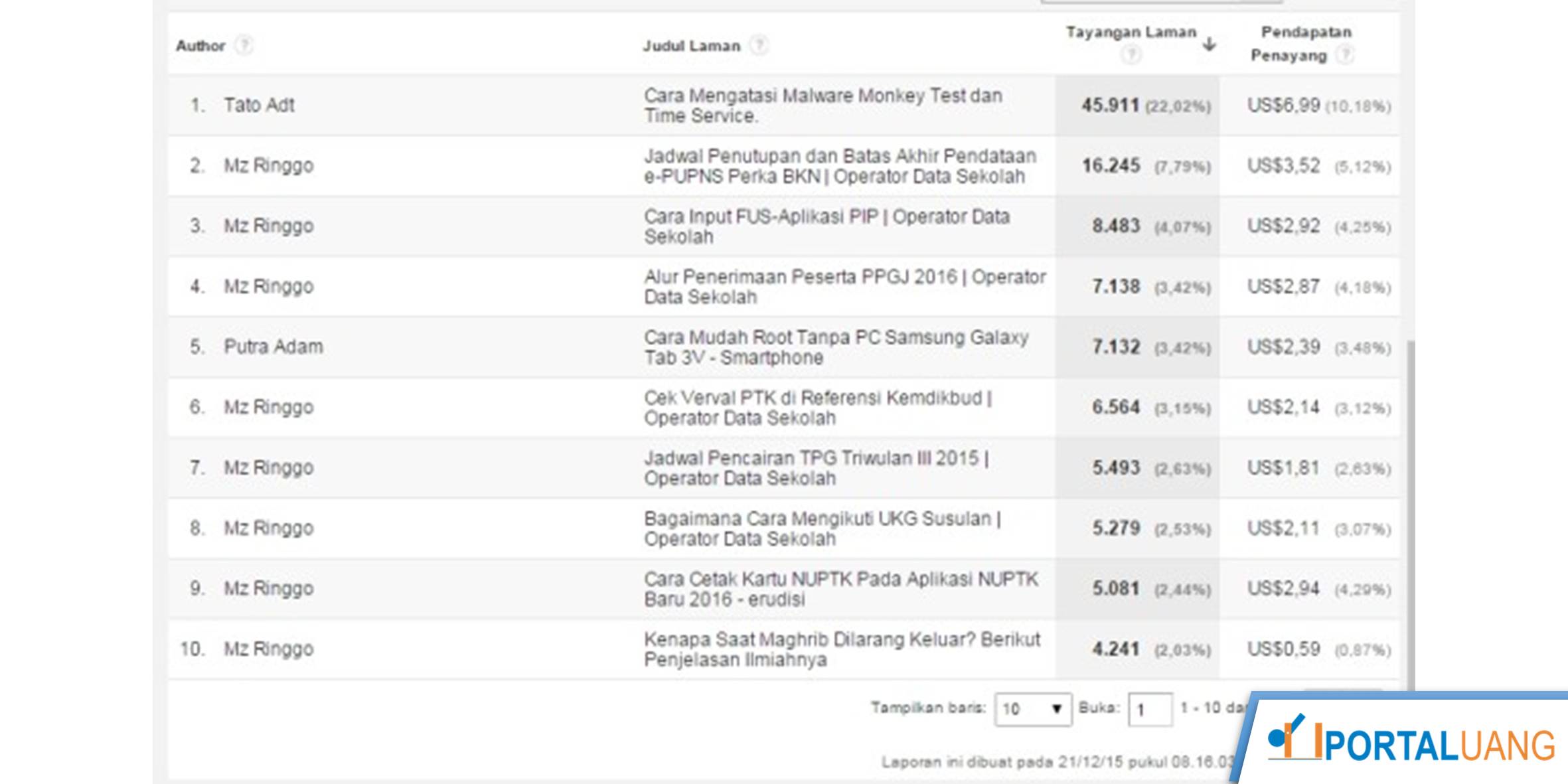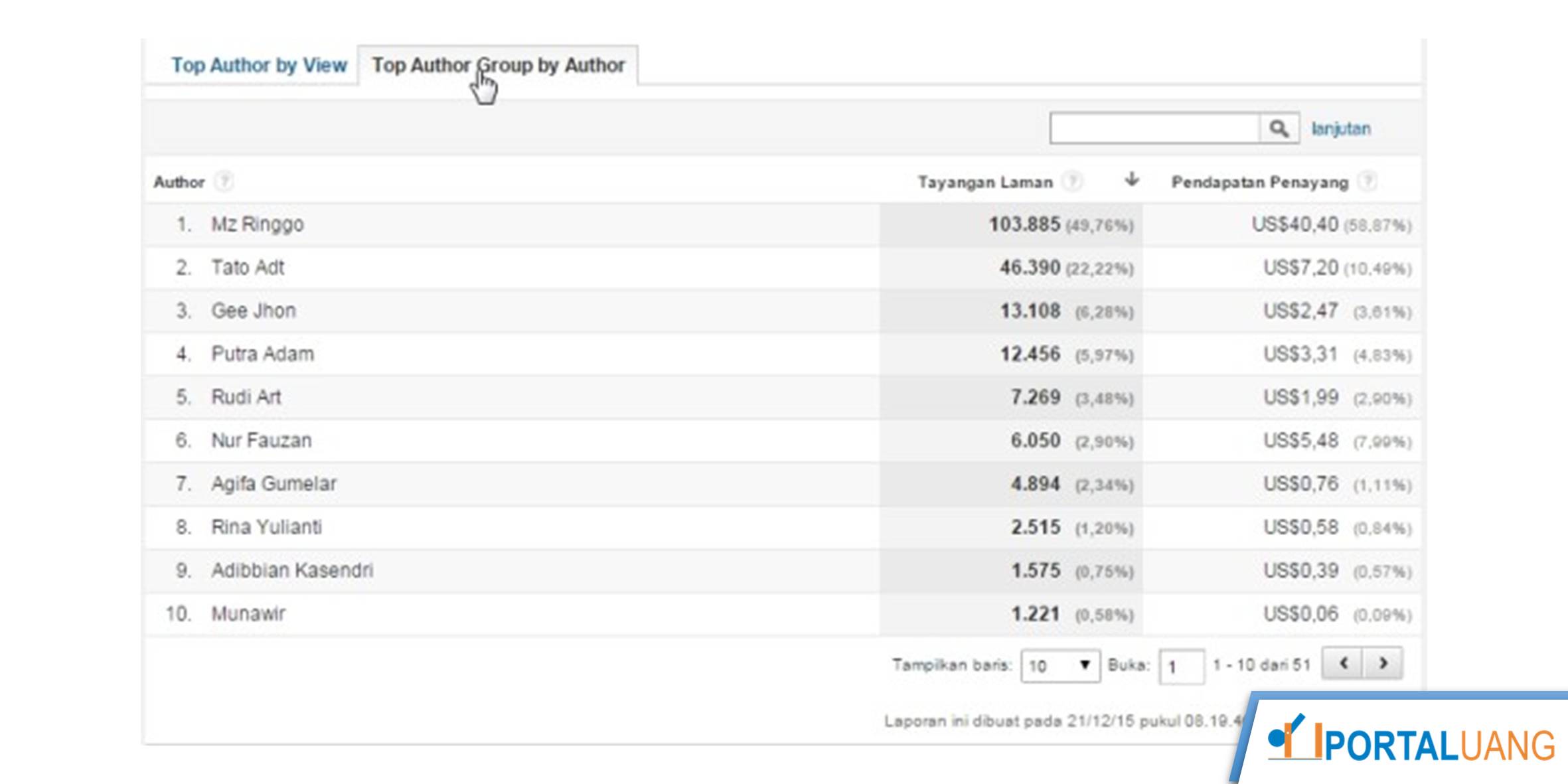Berikut ini panduan lengkap belajar Google Analytics, mulai dari :
Apa Itu Google Analytics?
Google Analytics adalah layanan dari Google untuk melihat statistik website.
Berikut ini statistik website yang dapat Anda lihat jika memasang Google Analytics :
- Melihat pengunjung secara realtime.
- Melihat jumlah pengunjung menurut demografi yaitu bahasa, negara dan kota.
- Melihat jumlah pengunjung menurut perangkat.
- Melihat jumlah pengunjung menurut browser yang digunakan.
- Melihat jumlah pengunjung setiap halaman.
- Membandingkan jumlah pengunjung.
- Dan banyak fitur lainnya yang dapat Anda explore.
Fungsi Google Analytics
Fungsi dan manfaat utama dari Google Analytics adalah untuk melihat statistik dari sebuah website.
Namun ada juga fungsi lainnya seperti digunakan untuk :
- Riset kata kunci. Dengan adanya kata kunci kunci baru yang masuk ke dalam website yang dapat dilihat dari Google Analytics, Anda bisa menambahkan atau membuat postingan baru.
- Menentuka harga website. Dengan mengetahui statistik website, Anda bisa dengan mudah menentukan harga dari sebuah website.
Cara Menggunakan Google Analytics
Berikut ini panduan belajar cara menggunakan Google Analytics mulai dari cara mendaftar sampai membaca :
Langkah 1 : Daftar Google Analytics
Berikut ini langkah – langkah cara mendaftar atau membuat akun Google Analytics :
- Buat akun Gmail. Khusus untuk yang belum punya, jika sudah tinggal login.
- Kunjungi dan login ke analytics.google.com.
- Klik Mulai mengukur.

- Masukkan Nama akun.

- Biarkan saja default untuk Setelan Berbagi Data Akun.
- Kemudian klik Berikutnya.

- Lalu pilih Google Analytics digunakan dimana. Di website, di aplikasi atau keduanya.
- Klik Berikutnya.

- Masukkan Nama Situs.
- Masukkan URL Situs.
- Pilih Kategori Industri.
- Pilih Zona Waktu Pelaporan.
- Klik Buat.

- Pilih negara.
- Centang persetujuan. Saya juga menyetujui Persyaratan Pemrosesan Data sebagaimana diwajibkan oleh GDPR. Pelajari lebih lanjut.
- Klik Saya Setuju.
- Secara otomatis Anda, akan mendapatkan id atau kode pelacakan.

Langkah 2 : Memasang Google Analytic
Berikut ini cara memasang kode pelacakan Google Analytics di blog, baik di Blogger maupun WordPress :
Cara 1 : Memasang Google Analytics di Blogger
Berikut ini langkah – langkah cara memasang kode pelacakan Google Analytis di Blogger (Blogspot) :
- Kunjungi dan login ke blogger.com.
- Klik menu Tema.
- Klik arah panah ke bawah sebelah menu Sesuaikan.
- Klik Edit HTML.

- Kemudian kode pelacakan, taruh pada bagian paling bawah sebelum kode
</body>. - Kemudian Simpan.


Pengertian Blogger + Panduan Lengkap Belajar Blogger
Cara 2 : Memasang Google Analytics di WordPress
Berikut ini langkah – langkah cara memasang kode pelacakan Google Analytis di WordPress :
- Login ke Dasbor WordPress.
- Klik menu Tampilan.
- Klik Penyuting Tema.
- Cari dan edit file footer.php.
- Kemudian taruh kode pelacakan Google Analytics di bagian bawah sebelum kode
</body>. - Klik Perbarui Berkas.

Untuk WordPress, biasanya bawaan tema terkadang ada yang disediakan kolom untuk kode Analytics atau kode tracking lainnya. Silahkan gunakan kolom tersebut.

Apa Itu WordPress? Ini Pengertiannya
Langkah 3 : Membaca Google Analytics
Berikut ini beberapa cara membaca statistik di Google Analytics :
Cara 1 : Melihat Pengguna Real Time
- Login ke Google Analytics.
- Pilih menu Real-Time.
- Klik Ringkasan.
- Anda akan melihat pengguna saat ini yang sedang berkunjung di situs.

Cara 2 : Melihat Jumlah Kunjungan Berdasarkan Audiens (Visitor)
- Login ke Google Analytics.
- Pilih menu Audiens.
- Klik Ringkasan.

- Selanjutnya, jika ingin mengetahui visitor lebih detail berdasarkan demografi, browser dan perangkat dapat mengakses menu dibawahnya.
Cara 3 : Melihat Jumlah Kunjungan Berdasarkan Halaman
- Login ke Google Analytics.
- Pilih menu Perilaku.
- Klik Kontens Situs.
- Klik Semu Halaman.

- Selain itu Anda juga dapat melihat kecepetan situs per halaman, istilah yang digunakan untuk mengunjungi situs dan lainnya.
Untuk ketiga menu tersebut yang sering digunakan untuk melihat statistik di Google Analytics.
Tips : Cara Melacak Kinerja Penulis Dengan Google Analytics
Berikut ini tips untuk melacak kinerja penulis dengan Google Analytics :
- Login ke Google Analytics.
- Klik tab Admin, lalu pilih Properti yang Anda gunakan dan klik Definisi Khusus.
- Pilih Dimensi Khusus.

- Setelah terbuka form baru, klik tombol +Dimensi Khusus Baru.
- Isi kolom nama dengan Author.
- Biarkan cakupan terpilih Hit, lalu klik tombol Buat.
- Kemudian buatlah sebuah file, beri nama google.js dan isikan kode berikut ke dalamnya.
(function(i,s,o,g,r,a,m){i['GoogleAnalyticsObject']=r;i[r]=i[r]||function(){ (i[r].q=i[r].q||[]).push(arguments)},i[r].l=1*new Date();a=s.createElement(o), m=s.getElementsByTagName(o)[0];a.async=1;a.src=g;m.parentNode.insertBefore(a,m) })(window,document,'script','//www.google-analytics.com/analytics.js','ga'); ga('create', 'UA-KodeAnalitik', 'blog-Anda.com'); ga('require', 'displayfeatures'); ga('set', 'dimension1', author.name ); ga('send', 'pageview'); - Ganti yang bercetak tebal dengan data Anda sendiri. Untuk dimension1, jika Anda baru pertama kalinya membuat dimensi khusus, maka biarkan tidak berubah.
- Selanjutnya Anda perlu mengunggah file google.js ke folder js di folder theme yang Anda gunakan. Biasanya: /wp-content/themes/nama_theme/js.
- Bila theme Anda tidak memiliki folder js, buat saja folder js baru di direktori theme Anda.
- Langkah selanjutnya, tambahkan fungsi berikut ke file function.php atau akan lebih baik Anda membuat plugin khusus untuk kebutuhan-kebutuhan seperti ini. Jika belum tahu caranya, silakan baca: Membuat Plugin Khusus.
function google_load_file() { $this_post = get_queried_object(); $author_id = $this_post->post_author; $name = get_the_author_meta('display_name', $author_id); wp_enqueue_script( 'author-tracking', get_stylesheet_directory_uri() . '/js/google.js', array(), '1.0.0', true ); wp_localize_script( 'author-tracking', 'author', array( 'name' => $name ) ); } add_action( 'wp_enqueue_scripts', 'google_load_file' ); - Klik Simpan.
- Selanjutnya, untuk mengetes apakah semuanya sudah berjalan baik atau belum, bukalah blog Anda pada browser baru atau mode penyamaran. Buka tab Pelaporan di Analytic dan buka Ikhtisar pada Laporan Waktu Nyata (realtime). Bila ada muncul laporan realtime halaman yang dikunjungi, maka berarti semuanya sudah berjalan baik.
- Kemudian, untuk memudahkan melihat pelaporan kinerja author yang baru saja Anda buat, sebaiknya Anda membuat Pelaporan Penyesuaian.
- Buka tab Penyesuaian, klik Laporan Khusus Baru.

- Isi kolom Judul dengan nama laporan yang Anda inginkan (terserah), contoh Statistik Author.
- Pada bagian Laporkan Konten, akan terbagi menjadi tab. Saat membuat pertama kali, Anda berarti sedang membuat tab pertama. Isi kolom Nama, misal Tayangan Pos.
- Untuk Jenis, pilih Tabel Rata.
- Pada bagian Dimensi.
- Klik Tambahkan dimensi.
- Pilih Dimensi Khusus.
- Pilih Author.
- Tambahkan satu dimensi lagi, Perilaku.
- Pilih Judul Laman.
- Pada bagian Metrik, Tambahkan metrik.
- Pilih Pengguna.
- Pilih Tayangan Laman.
- Terakhir klik Simpan.
- Pengaturan laporan khusus di atas akan menampilkan laporan seperti tampak di bawah ini.

- Jika ingin menampilkan laporan berdasarkan penulis, Anda tinggal membuat tab baru, dan buang Dimensi >> Judul Laman. Maka akan akan tampil seperti ini.

- Selanjutnya Anda dapat membagikan laporan kepada penulis. Dengan cara pada daftar laporan khusus, klik Tindakan.
- Pilih Bagikan.
- Pilih Bagikan tautan kerangka, klik Bagikan. Kopi URL kode, dan berikan kepada Author. Nanti author akan dibuatkan laporan khusus dengan setting yang sama dengan yang Anda buat.
- Namun sebelumnya, Anda harus menambahkan akses ke email mereka untuk melihat laporan tersebut.
- Masuk ke Admin. Pilih Properti.
- Pilih Tampilan yang ingin Anda beri Akses.
- Klik Pengelolaan Pengguna.
- Masukkan email penulis, biarkan akses tetap Baca & Telaah. Centang Informasikan kepada pengguna ini melalui email, untuk memberi tahu penulis bahwa mereka diberi akses untuk melihat laporan.