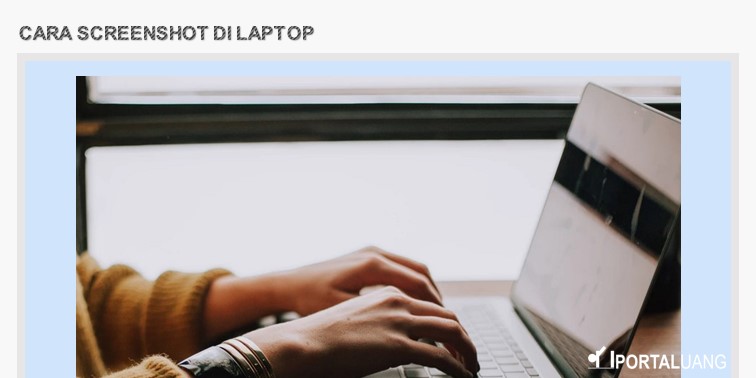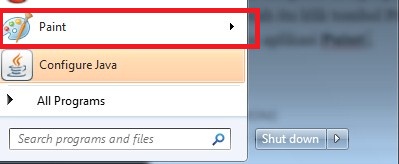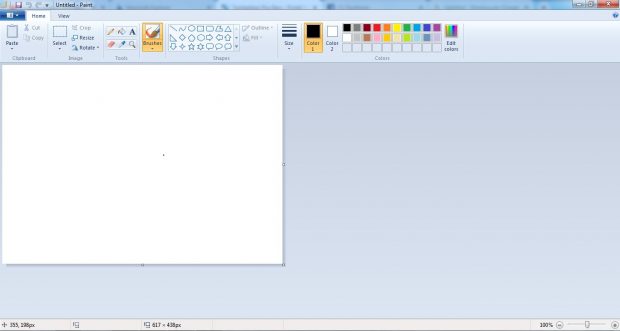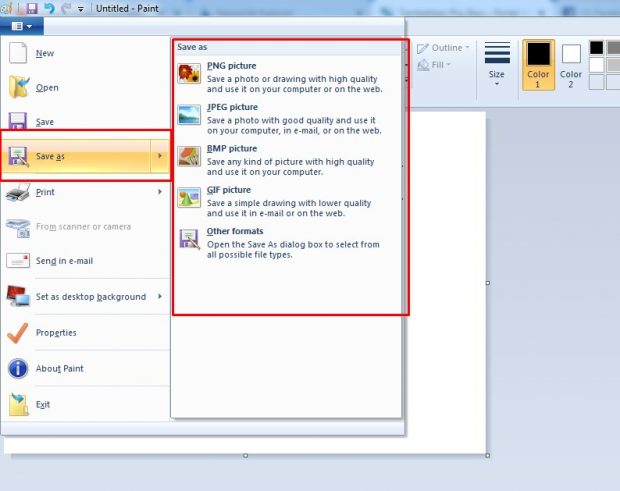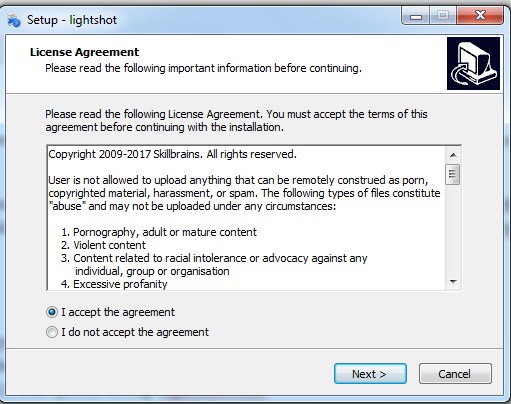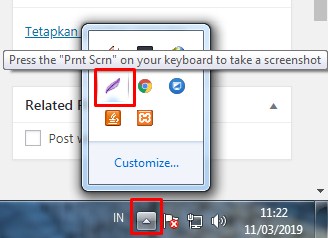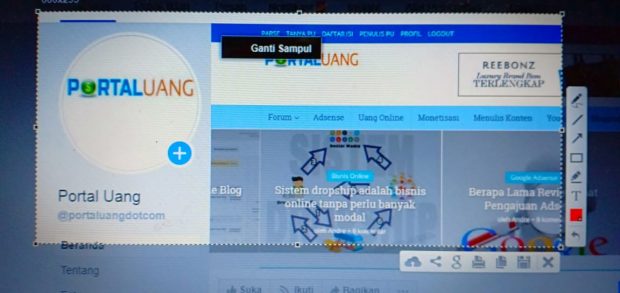Cara screenshot di laptop merek Asus, Acer, Lenovo, Thosiba, Compaq, Dell, Sony Vaio semua caranya sama bahkan untuk sistem operasi Windows 7 , 8 , 10 juga sama. Cara mudah screenshot di laptop bisa menggunakan tombol keyboard yaitu “Print Screen”. Tinggal tekan tombol tersebut sudah bisa mengambil screenshot di laptop. Cara tersebut juga bisa digunakan untuk screenshot gambar dan video di laptop.
Cara melihat hasil screenshot di laptop jika menggunakan tombol keyboard yaitu “Print Screen” cukup buka aplikasi paint atau microsoft word lalu paste. Jika ingin saat screenshot bisa langsung menambahkan garis, panah, tulisan bisa menggunakan aplikasi lightshot. Aplikasi ini sangat ringan bahkan dengan aplikasi ini bisa dengan mudah screenshot bagian tertentu saja dan bisa juga disimpan langsung di komputer, di simpan di internet atau di share ke media social.
Cara 1 : Screenshot di Laptop dengan “Print Screen”
- Buka tampilan di laptop yang ingin di ambil gambarnya.
- Setelah itu tekan tombol Print Screen pada keyboard.
- Buka aplikasi Paint ( agar bisa melihat hasil dari screenshoot).

- Aplikasi Paint sudah terbuka.

- Tekan ( Ctrl + V ) atau menu Paste ( dipojok pada Paint ).
- Klik menu Save As.
- Pilih mau disimpan dalam bentuk JPEG, PNG, BMP, GIF atau format lainnya.

- Lalu klik Save.
- Selesai.
Untuk dapat melihat hasil screenshot dapat juga membuka aplikasi microsoft word lalu paste ( Ctrl + V ) bisa disimpan atau langsung di print juga.
Cara 2 : Screenshot di Laptop dengan “Ctrl + Print Screen”
Cara screenshot yang ini sama seperti diatas namun bedanya cuma pada hasilnya saja jika diatas full screen terkena semua yang ini hanya sebatas aplikasi yang dibuka.
Umpama screenshot miscrosoft word nanti yang tampil hanya aplikasi microsoft wordnya sedangkan taksbar atau menu yang dibawah tidak akan ikut ter screenshot.
Cara 3 : Screenshot di Laptop dengan “Windows + Print Screen”
Anda juga bisa screenshot menggunakan lgo Windows + print screen pada keyboard, berikut ini caranya :
- Tekan secara bersamaan tombol Windows + Print Screen.
- Tanda jika berhasil ada kedipan pada layar.
- Kemudian hasilnya ada id folder C:\Users[nama user]\Pictures\Screenshots.
Cara 4 : Screenshot di Laptop dengan Snipping Tool
Cara selanjutnya yang dapat Anda gunakan yaitu dengan menekan Windows + Shift + S.
- Buka aplikasi Snipping Tool.
- Tekan secara bersamaan tombol Windows + Shift + S.
- Screen shot akan langsung terlihat dilayar kerja Snipping Tool.
Cara 5 : Screenshot di Laptop dengan Lightshot
LightShot adalah sebuah alat pengambil cuplikan layar. Nantinya Anda bisa menyimpan gambar dengan hanya menekan sebuah tombol.
Rekomendasi untuk memudahkan dalam screeshot bisa menggunakan aplikasi pihak ketiga disini Lightshot selain gratis penggunaannya juga mudah. Bisa langsung di simpan dalam bentuk gambar tanpa buka aplikasi Paint seperti diatas.
- Download aplikasi Lightshot disini.
- Pilih sesuai OS laptop Windows atau MAC.
- Selesai Download klik dua (2) kali aplikasi setup-lightshot.exe.
- Klik OK.
- Pilih I accept the agreement.

- Klik Next.
- Klik Next kembali.
- Tunggu Proses instal hingga selesai.
- Klik Finish.
- Jika dilihat sukses atau tidak instalnya bisa dicek seperti gambar dibawah ini.

- Jika sudah berhasil, sekarang dengan mudah sudah bisa screenshot apapun di laptop /pc.
- Buka tampilan di laptop yang ingin di ambil gambarnya.
- Setelah itu tekan tombol Print Screen pada keyboard.
- Lalu akan muncul seperti gambar berikut ini.

- Tinggal sesuikan saja area mana yang ingin di screenshot.
- Disebelah kanan terdapat beberapa menu yaitu untuk menulis kata – kata, membuat tanda garis, tanda panah dan memilih warna.
- Dibawah terdapat menu upload ke http://prntscr.com, menu share media social, menu mencari image di google sesuai screenshot, menu print, menu copy dan menu save.
- Biasanya jika ingin disimpan di laptop / komputer cuku klik menu Save.
- Jika ingin dikirimkan ke teman bisa menggunakan menu upload ke http://prntscr.com lalu copy url dan kirim keteman.
Itulah cara screenshot yang dapat dilakukan di laptop, pc maupun komputer ( windows 7,8,10 atau MAC ). Cara ini juga bisa digunakan untuk Copy Chat WhatsApp ke Komputer. Selain itu, berikut ini cara screen shoot untuk berbagai merek laptop.
Cara 6 : Screenshot di Laptop Asus
- Tekan tombol Windows + Print Screen secara bersamaan.
Cara ini dapat digunakan untuk sistem operasi Windows 8, Windows 8.1, atau Windows 10 di laptop Asus Anda. Sedangkan Windows XP, Vista maupun 7 gunakan tombol Print Screen. - Layar laptop akan berkedip.
Itu menandakan screenshot berhasil dijalankan. - Buka aplikasi pengelola dokumen.
Dapat menggunakan Microsfot Word atau Paint. - Tekan CRTL + V (Paste).
Hasil screenshot akan terlihat di aplikasi tersebut.
Cara 7 : Screenshot di Laptop Lenovo
- Tekan tombol Windows + Print Screen secara bersamaan.
Cara ini dapat digunakan untuk sistem operasi Windows 8, Windows 8.1, atau Windows 10 di laptop Lenovo Anda. Sedangkan Windows XP, Vista maupun 7 gunakan tombol Print Screen. - Layar laptop akan berkedip.
Itu menandakan screenshot berhasil dijalankan. - Buka aplikasi pengelola dokumen.
Dapat menggunakan Microsfot Word atau Paint. - Tekan CRTL + V (Paste).
Hasil screenshot akan terlihat di aplikasi tersebut.
Cara 8 : Screenshot di Laptop Acer
- Tekan tombol Windows + Print Screen secara bersamaan.
Cara ini dapat digunakan untuk sistem operasi Windows 8, Windows 8.1, atau Windows 10 di laptop Acer Anda. Sedangkan Windows XP, Vista maupun 7 gunakan tombol Print Screen. - Layar laptop akan berkedip.
Itu menandakan screenshot berhasil dijalankan. - Buka aplikasi pengelola dokumen.
Dapat menggunakan Microsfot Word atau Paint. - Tekan CRTL + V (Paste).
Hasil screenshot akan terlihat di aplikasi tersebut.
Cara 9 : Screenshot di Laptop HP
- Tekan tombol Windows + Print Screen secara bersamaan.
Cara ini dapat digunakan untuk sistem operasi Windows 8, Windows 8.1, atau Windows 10 di laptop HP Anda. Sedangkan Windows XP, Vista maupun 7 gunakan tombol Print Screen. - Layar laptop akan berkedip.
Itu menandakan screenshot berhasil dijalankan. - Buka aplikasi pengelola dokumen.
Dapat menggunakan Microsfot Word atau Paint. - Tekan CRTL + V (Paste).
Hasil screenshot akan terlihat di aplikasi tersebut.
Cara 10 : Screenshot di Laptop Thosiba
- Tekan tombol Windows + Print Screen secara bersamaan.
Cara ini dapat digunakan untuk sistem operasi Windows 8, Windows 8.1, atau Windows 10 di laptop Thosiba Anda. Sedangkan Windows XP, Vista maupun 7 gunakan tombol Print Screen. - Layar laptop akan berkedip.
Itu menandakan screenshot berhasil dijalankan. - Buka aplikasi pengelola dokumen.
Dapat menggunakan Microsfot Word atau Paint. - Tekan CRTL + V (Paste).
Hasil screenshot akan terlihat di aplikasi tersebut.
Cara 11 : Screenshot di Laptop Compaq
- Tekan tombol Windows + Print Screen secara bersamaan.
Cara ini dapat digunakan untuk sistem operasi Windows 8, Windows 8.1, atau Windows 10 di laptop Compaq Anda. Sedangkan Windows XP, Vista maupun 7 gunakan tombol Print Screen. - Layar laptop akan berkedip.
Itu menandakan screenshot berhasil dijalankan. - Buka aplikasi pengelola dokumen.
Dapat menggunakan Microsfot Word atau Paint. - Tekan CRTL + V (Paste).
Hasil screenshot akan terlihat di aplikasi tersebut.