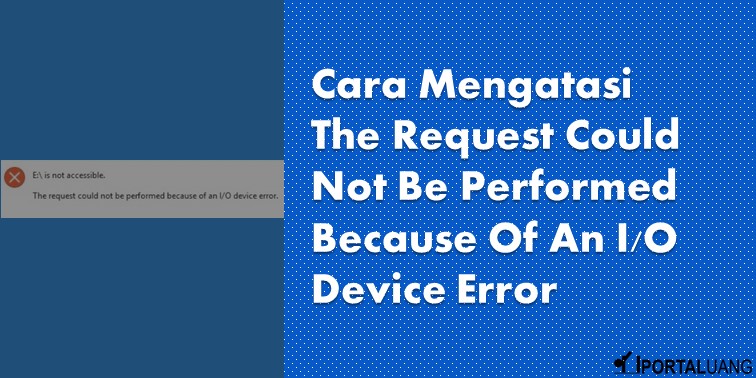Bagaimana cara mengatasi masalah the request could not be performed because of an I/O device error.
Error Code :
The request could not be performed because of an I/O device error.
Solusi :
Dalam Artikel Ini : tampilkan
Cara 1 : Mengatasi Dengan Command Prompt
- Buka command prompt (cmd) mode administrator.
- Kemudian ketik perintah
chkdsk /R Drive:. Contoh permasalah disini adalah drive D: maka ketikanchkdsk /R D:, jika punya Anda yang bermasalah drive E:, F:, G: atau lainnya, tinggal sesuaikan saja. - Selanjutnya akan muncul perintah dismount volume. Pada tahap ini ketik N (No).
- Kemudian ketik Y (Yes).
- Terakhir restart Komputer atau laptop.
Cara 2 : Mengatasi Dengan Mematikan Anti Virus
- Buka Windows Security. Cara bukanya pada kolom pencarian Taksbar, ketik Windows Security.
- Kemudian klik aplikasi Windows Security.
- Klik menu Virus & threat protection.
- Klik Manage Settings.
- Kemudian non aktifkan.
Cara 3 : Mengatasi Dengan Cek Kabel
Jika dua cara diatas belum berhasil, coba cek kabel atau colokan USB. Jika terjadi pada hardisk internenal coba pindah atau ganti kabel.
Jika error terjadi pada hardisk eksternal atau flashdisk, coba gunakan colokan USB lainnya.
Cara 4 : Mengatasi Dengan Install Ulang Driver
Error the request could not be performed because of an I/O device error dapat terjadi jika driver ada yang rusak karena virus atau sudah usang.
Caranya mudah silahkan ke website resmi masing – masing merek komputer atau laptop. Kemudian cari driver yang paling baru, lalu coba install ulang driver.
Cara 5 : Mengatasi Dengan Merubah Nama Drive (Drive Latter)
- Klik kana pada menu Start.
- Pilih Disk Management.
- Pilih Volume atau Drive yang bermasalah.
- Klik kanan, pilih Change Drive Letter and Paths.
- Kemudian klik Changes….
- Lalu rubah dengan nama lain, misal saat ini menggunakan D: maka pilih E:, F: atau lainnya.
- Klik OK.
Baca juga tutorial Windows 10 lainnya.
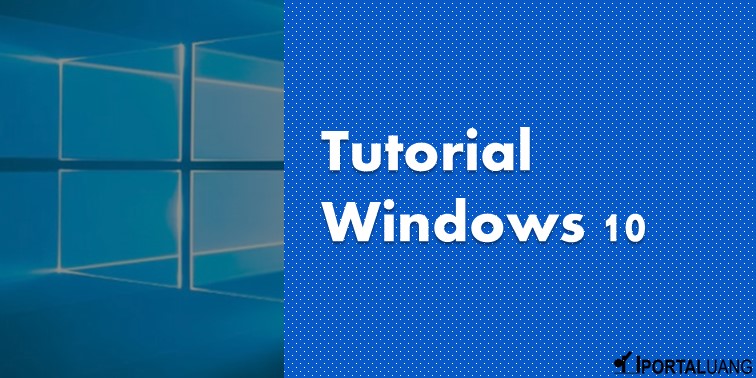
Kumpulan Tutorial Windows 10 Terbaru
Berikut ini kumpulan tutorial dan cara mengatasi error pada Windows 10.