- Apa Itu WordPress
- Cara Membuat WordPress
- Cara Install WordPress
- Template WordPress
- Cara Mengganti Template WordPress
- Cara Edit Template WordPress
- Cara Cek Template WordPress
- Cara Mengetahui Template WordPress
- Cara Backup Template WordPress
- Cara Menghapus Template WordPress
- Kategori WordPress
- Cara Membuat Halaman di WordPress
- Menu WordPress
- Plugin WordPress
- Permalink WordPress
Berikut ini cara mengganti template WordPress hasil download maupun buatan sendiri.
Mengganti Template WordPress Hasil Download
Berikut ini cara mengganti template WordPress hasil download melalui menu upload di wp-admin :
Langkah 1 : Siapkan Template Bentuk File .zip
Pertama – tama cek dahulu apakah file template sudah bentuk .zip dan ketika di extract langsung folder tema buka zip lagi.
Jika belum punya template, dapat download di kumpulan template wordpress.

Langkah 2 : Menu Tampilan
Silahkan login dahulu, kemudian pilih menu Tampilan.
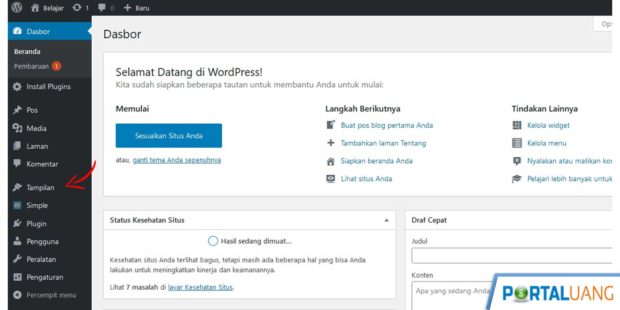
Langkah 3 : Menu Tema
Kemudian pilih menu Tema.
Selanjutnya klik Tambah Baru.
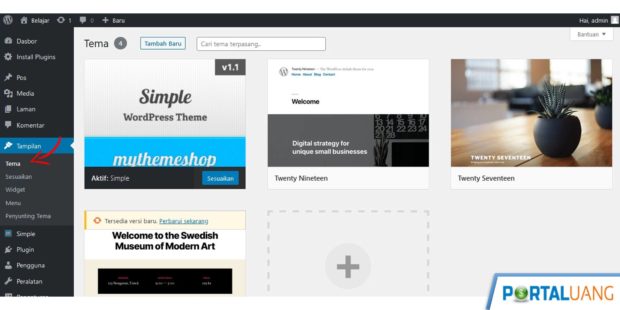
Langkah 4 : Upload Template WordPress
Klik Unggah Tema, lalu Browse….
Kemudian cari dimana tempat menyimpan folde template yang sudah di donwload.
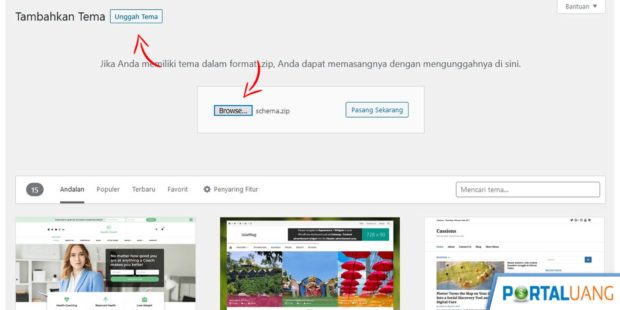
Bagi yang install template di localhost menggunakan xampp atau wampp, sebaiknya php.ini, diatur lebih dahulu :
- upload_max_filesize
- max_file_uploads
- max_execution_time
Angkanya diperbesar, contohnya sebelumnya 2M jadi 200M.
Kemudian restart xampp atau wamppnya.
Agar tidak muncul error “Berkas yang diunggah melebihi aturan upload_max_filesize pada php.ini.“.
Langkah 5 : Pasang Template WordPress
Langkah selanjutnya klik Pasang Sekarang.
Setelah berhasil, akan muncul menu Aktifkan, klik menu tersebut untuk menggunakan template yang diupload.
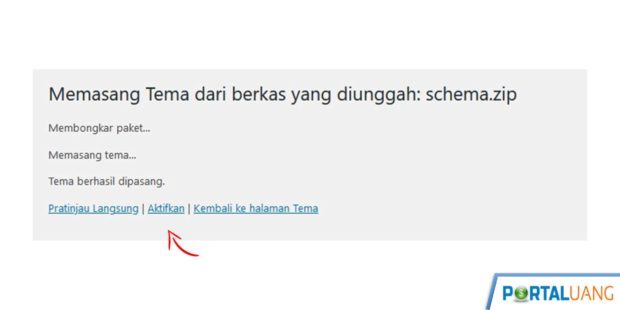
Sampai disini, Anda sudah berhasil mengganti template. Silahkan melihat halaman utama untuk melihat perubahan dan jangan lupa hapus cache dengan menekan F5 atau menggunakan browser mode private.
Namun sayangnya cara ini kadang tidak berhasil, mungkin karena kesalahan setting web server. Maka dari itu, solusinya yaitu mengganti secara manual seperti dibawah ini.
Mengganti Template Secara Manual di Cpanel / Localhost
Langkah 1 : Siapkan File .zip (Template WordPress)
Sama seperti langkah upload melalui wp-admin diatas, siapkan dahulu template yang ingin digunakan,
Langkah 2 : Upload / Menaruh Folder Template
Pada Cpanel
Upload file di cpanel caranya :
- Login Cpanel
- Pilih menu File Manager
- Cari folder themes di wp-content/themes
- Kemudian pilih menu Upload
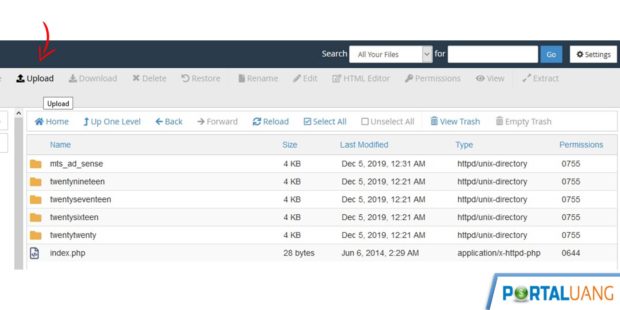
- Cari file template bentuk .zip dan upload.
- Langkah selanjutnya, extract file tersebut dan hapus saja file .zip.
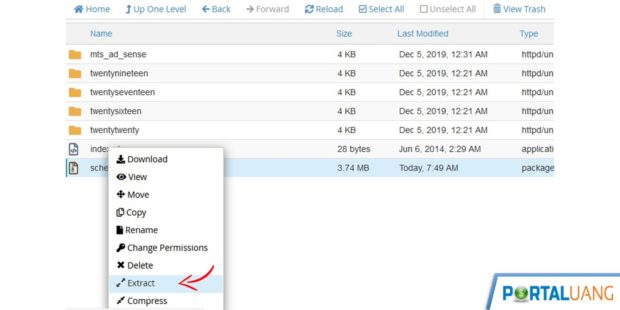
Pada Localhost
Di localhost malah lebuh gampang, caranya :
- Extract file template
- Letakkan pada folder themes di wp-content/themes.
Langkah 3 : Menggunakan Template
Langkah selanjutnya untuk dapat menggunakan atau ganti template.
- Pilih menu Tampilan
- Pilih Tema
- Klik Aktifkan.
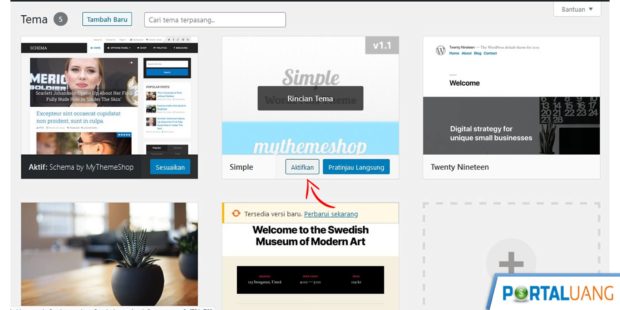
Mengganti Template WordPress Dengan Template yang Tersedia
Dengan cara ini, Anda dapat mengganti tema WordPress secara gratis :
Langkah 1 : Masuk wp-admin
Pertama silahkan login dulu untuk masuk halaman admin WordPress (wp-admin).
Langkah 2 : Menu Tema
Langkah kedua pilih menu Tampilan, kemudian klik menu Tema.
Kemudian klik Tambah Baru.
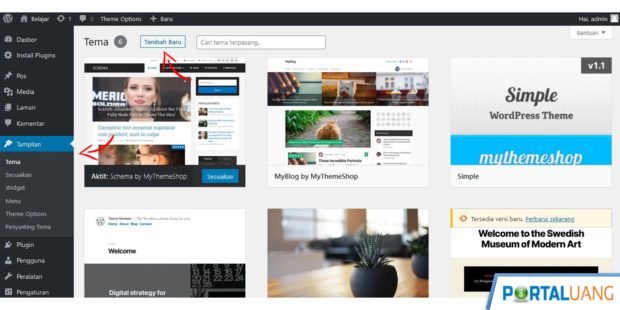
Langkah 3 : Memilih Tema
Setelah klik Tambah Baru, Anda akan dapat melihat daftar template gratis.
Silahkan memilih template yang menarik, sesuai keinginan.
Anda dapat menggunakan menu :
- Andalan
- Populer
- Terbaru
- Favorit
- Atau Menu Penyaringan Fitur.
Untuk membantu dalam pemilihan template.
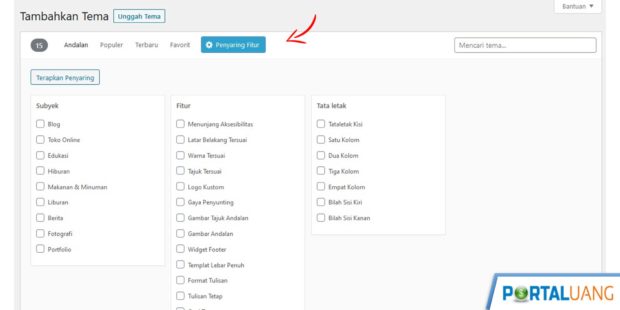
Langkah 4 : Install Template
Setelah menemukan template yang cocok, langkah selanjutnya klik Install.
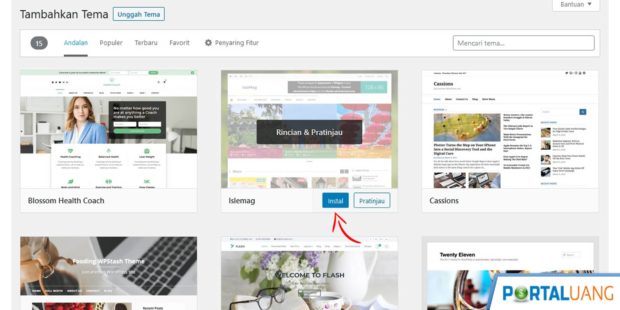
Tunggu sampai proses pemasangan selesai, kemudian aktifkan untuk menggunakannya.
Akhir Kata
Setelah berhasil mengganti template WordPress, langkah selanjutnya yang dapat diperlajari adalah mempercantik tampilan dengan menyesuaikan logo, menu dan halaman depan.

