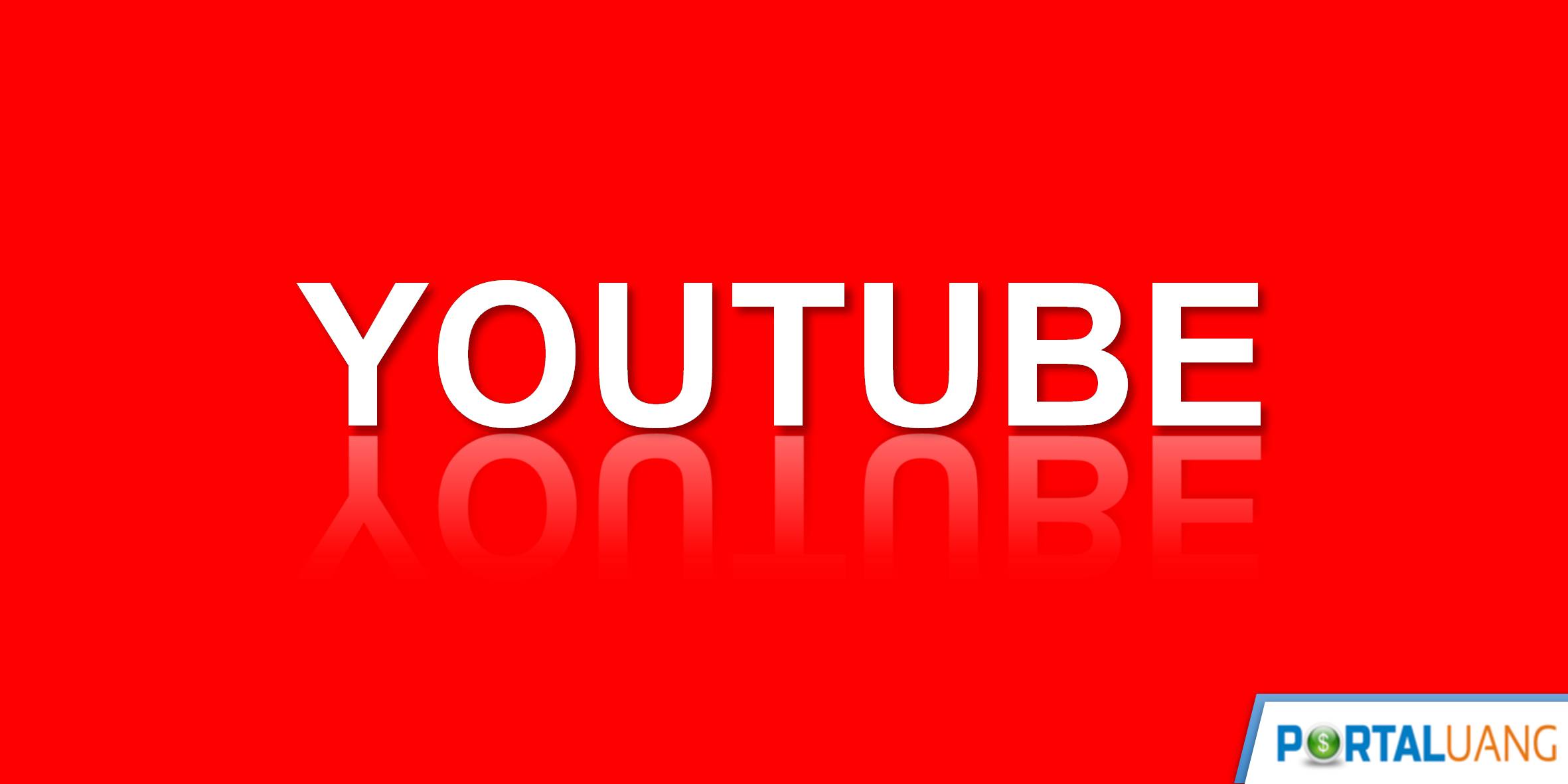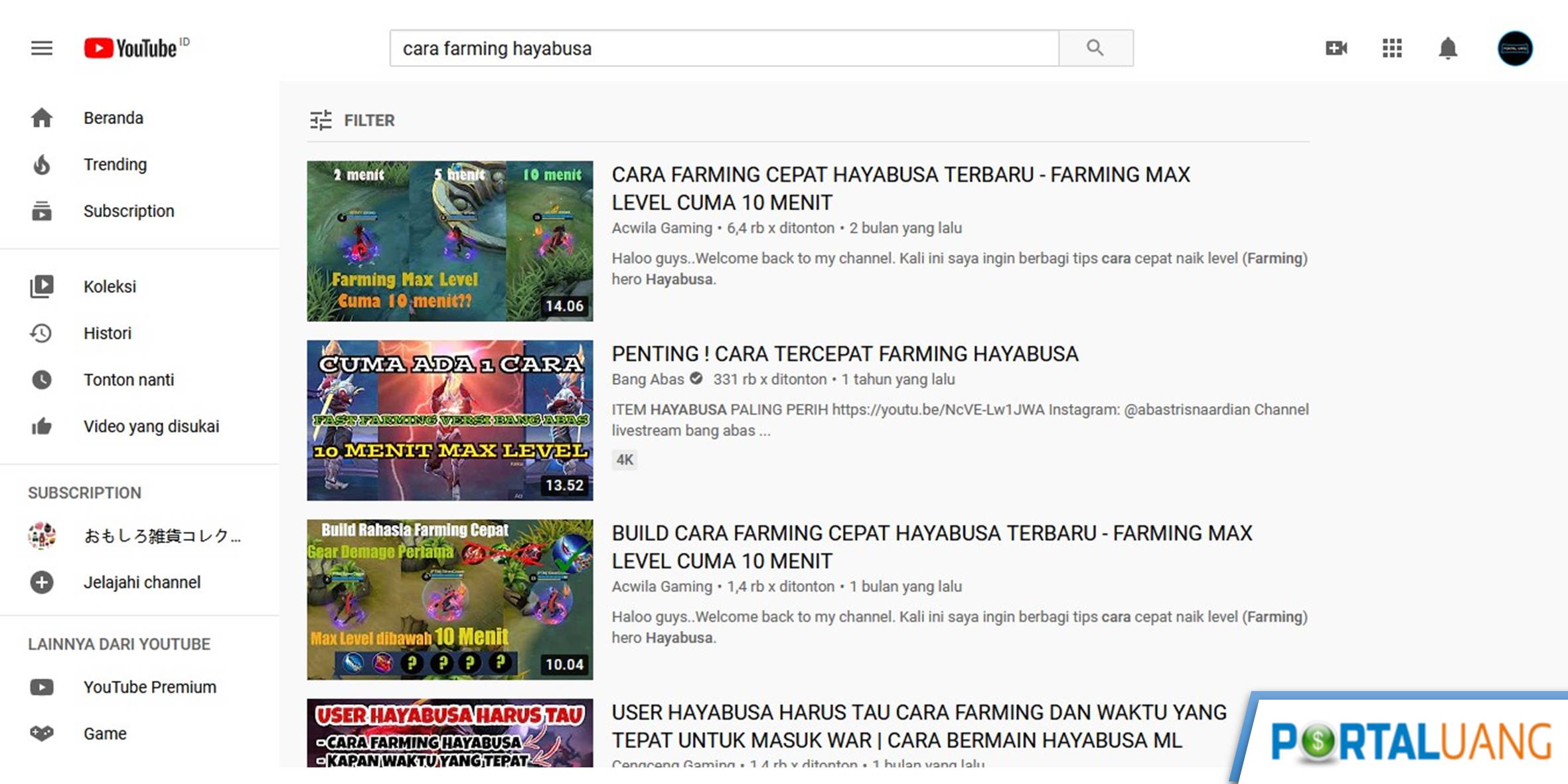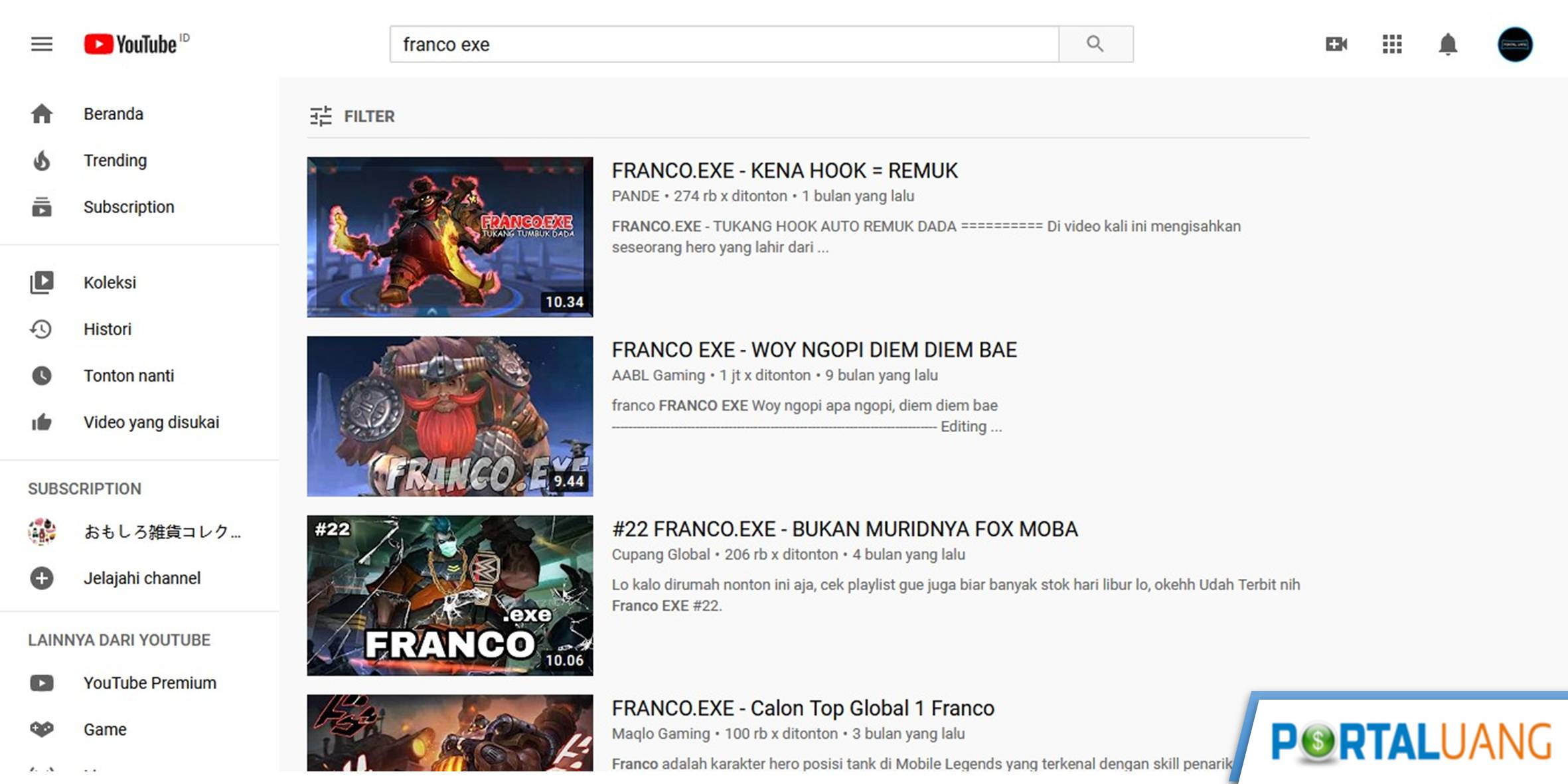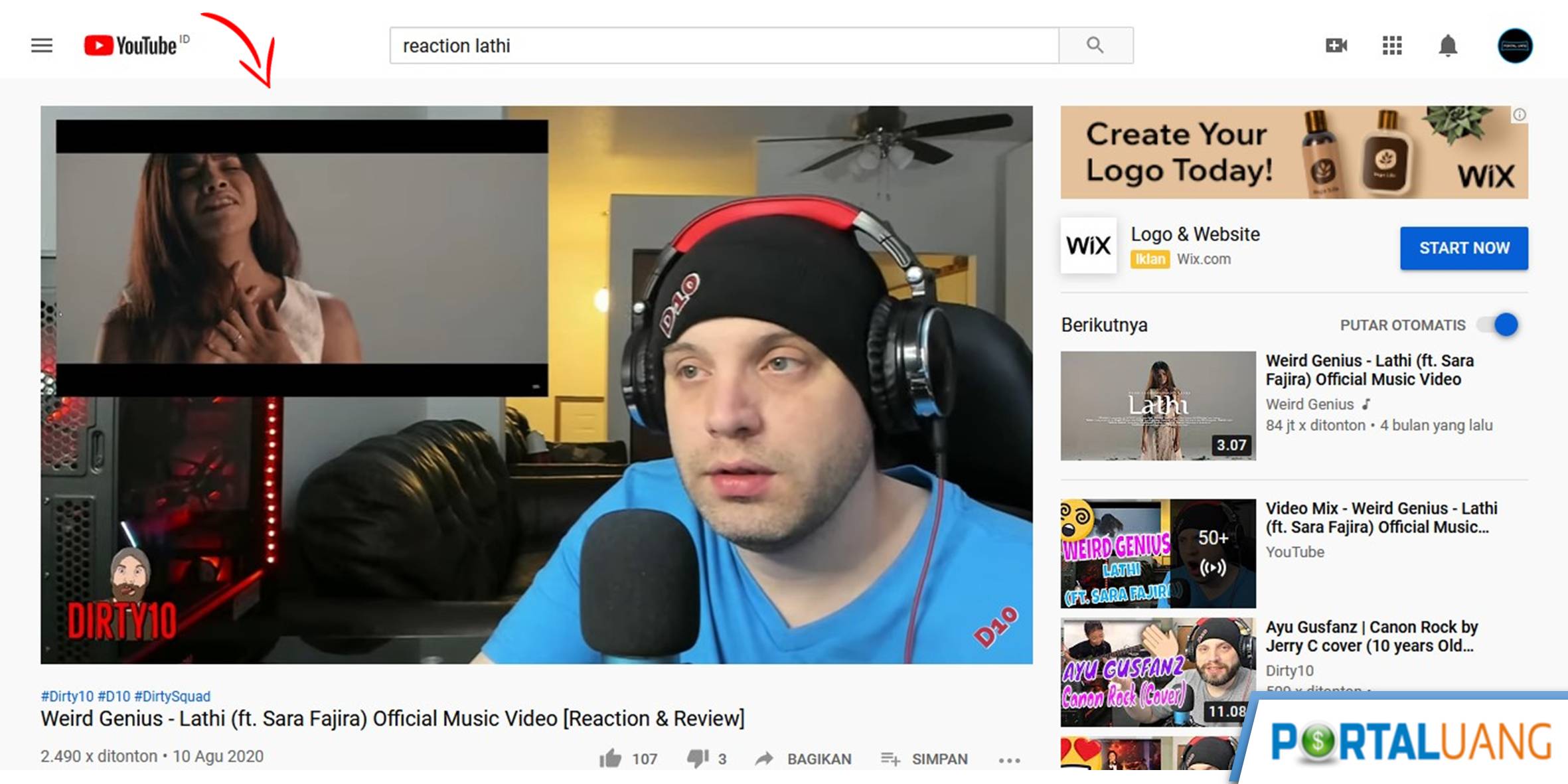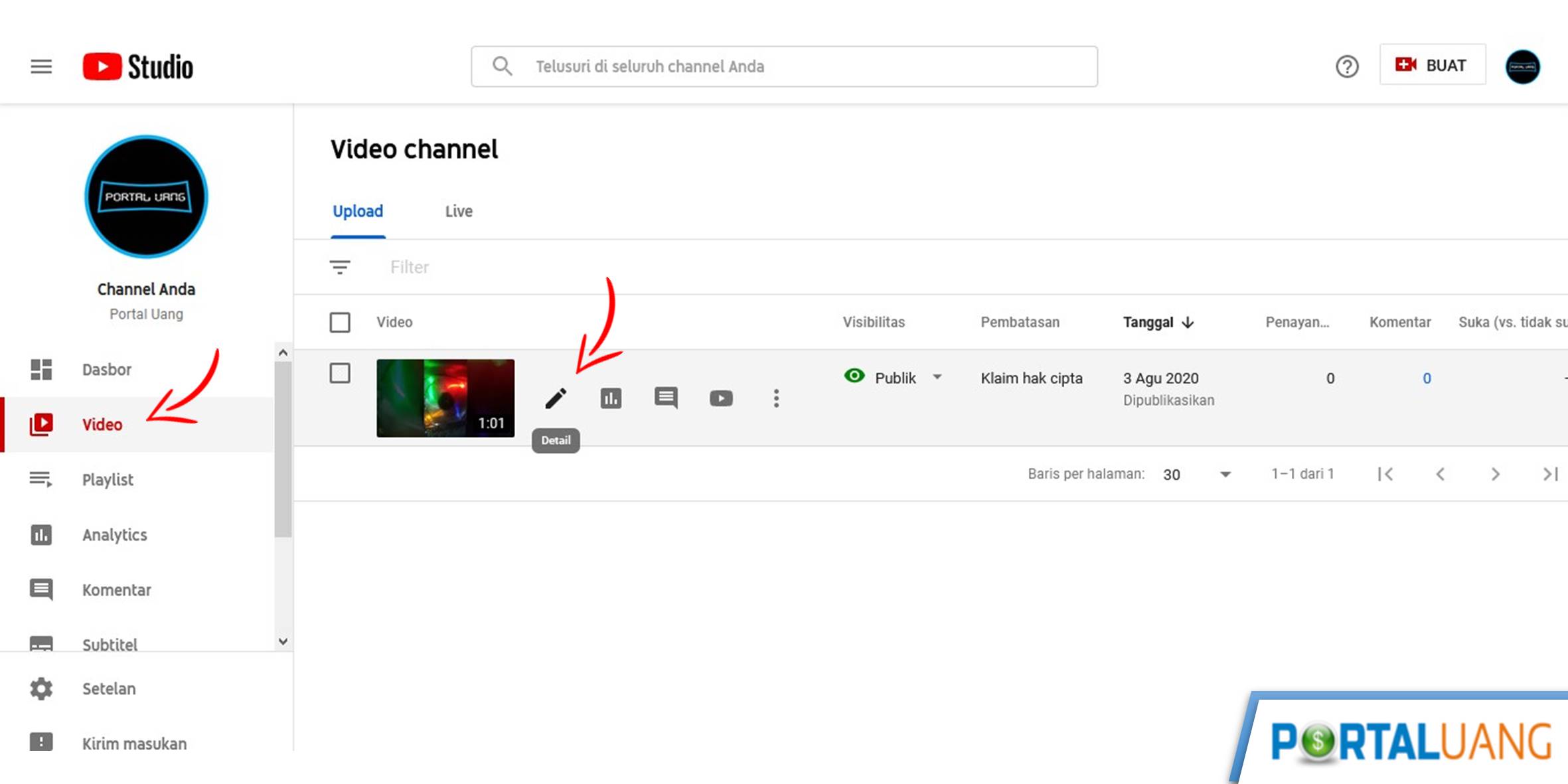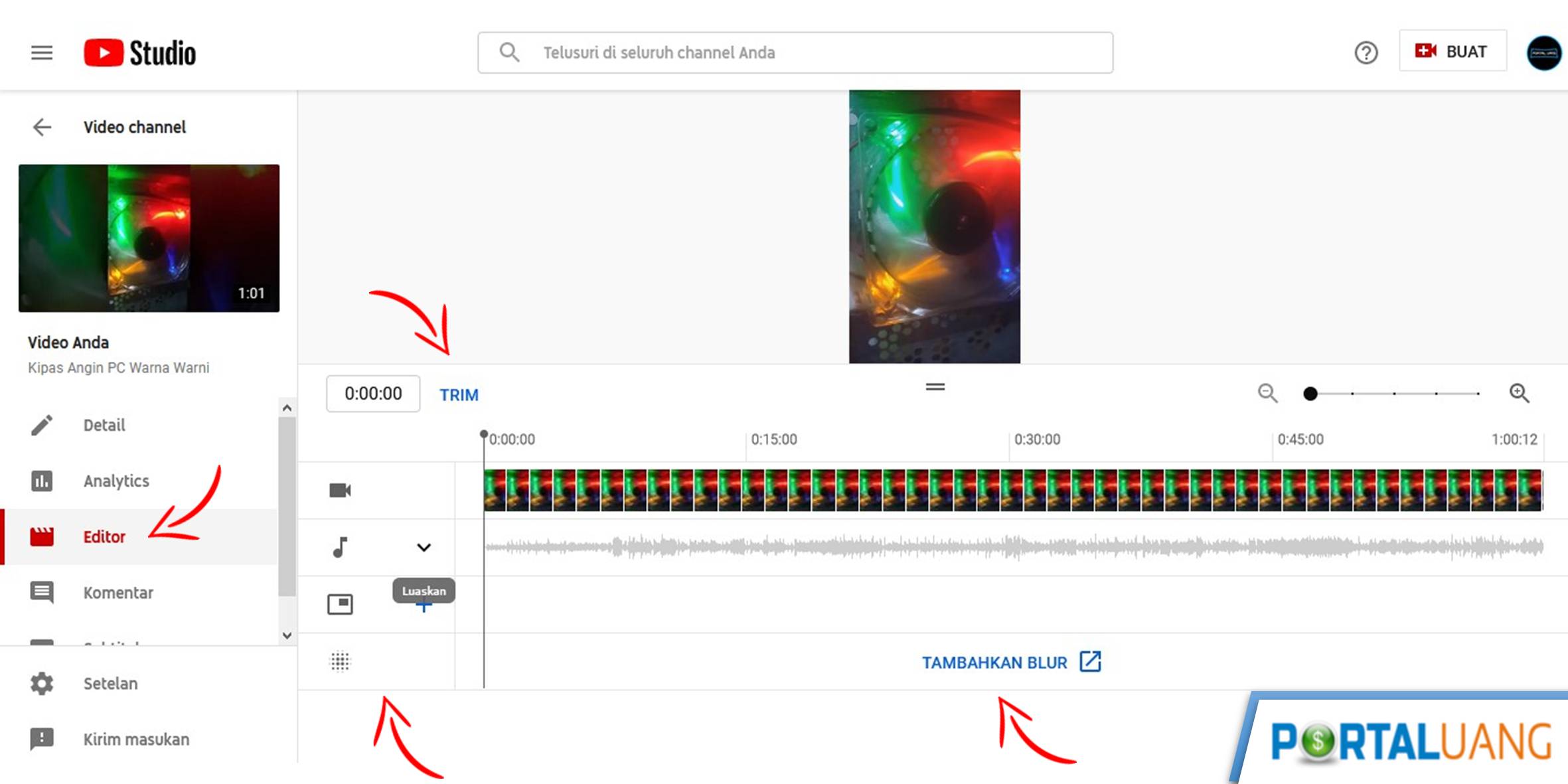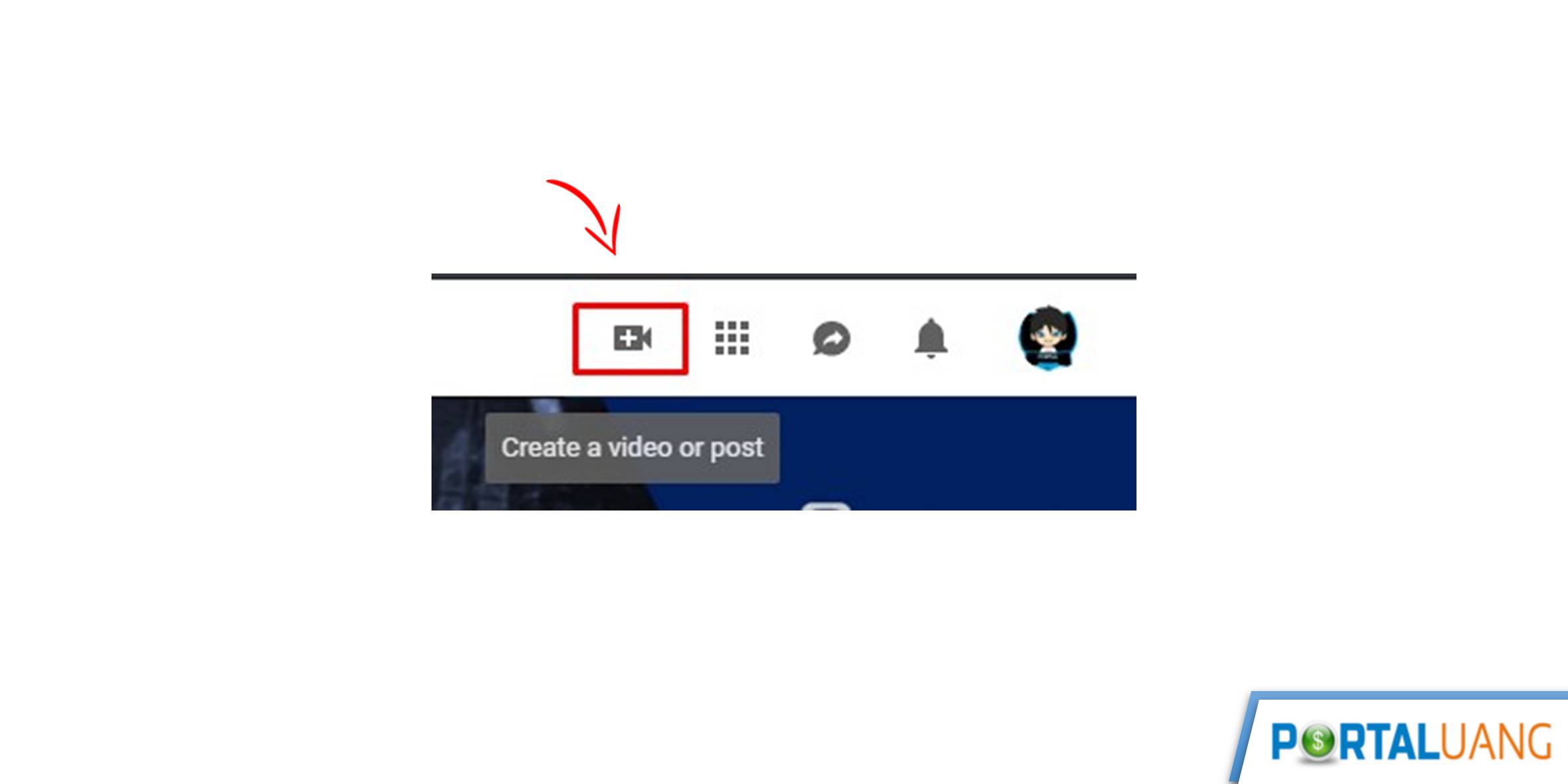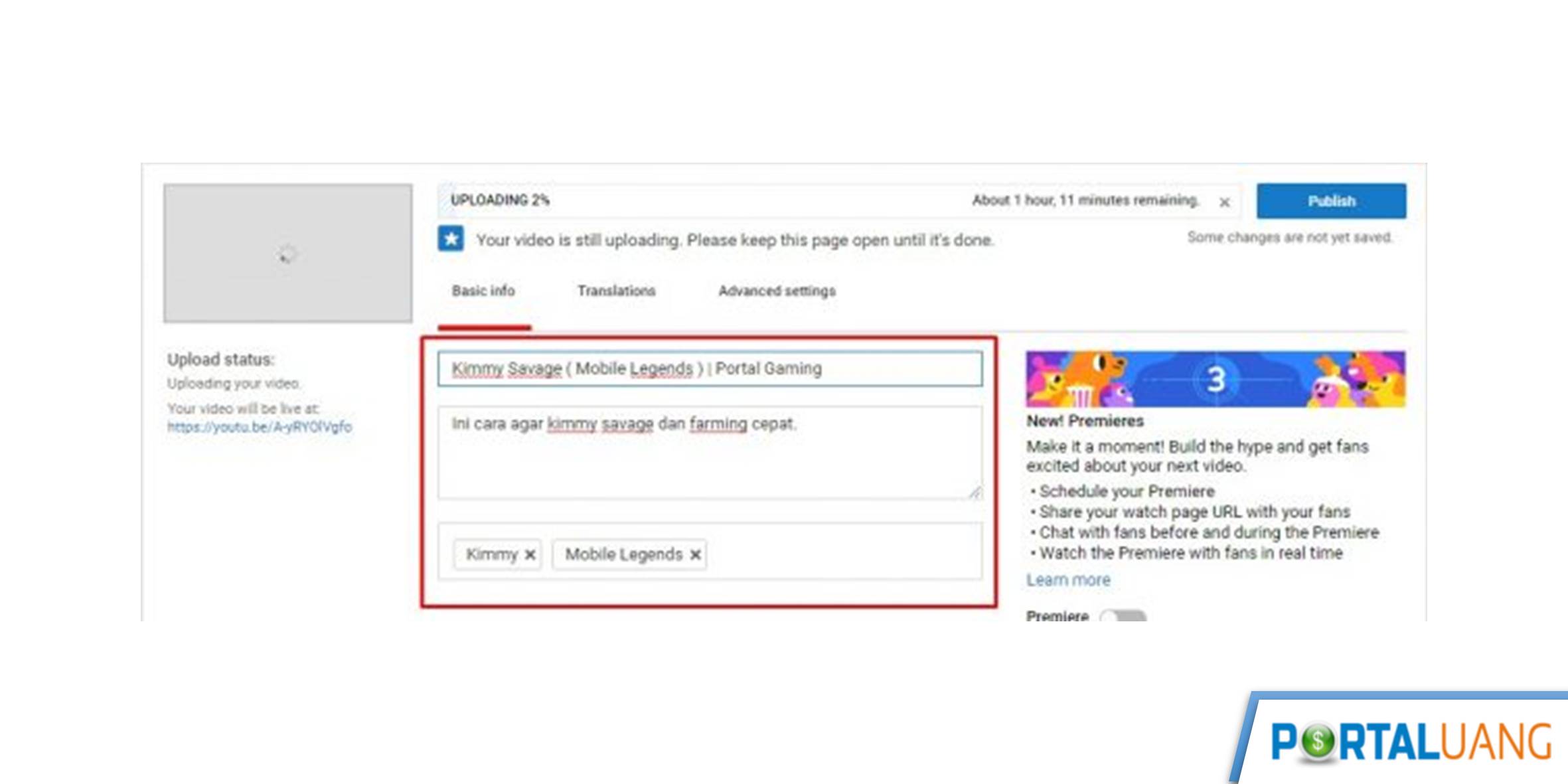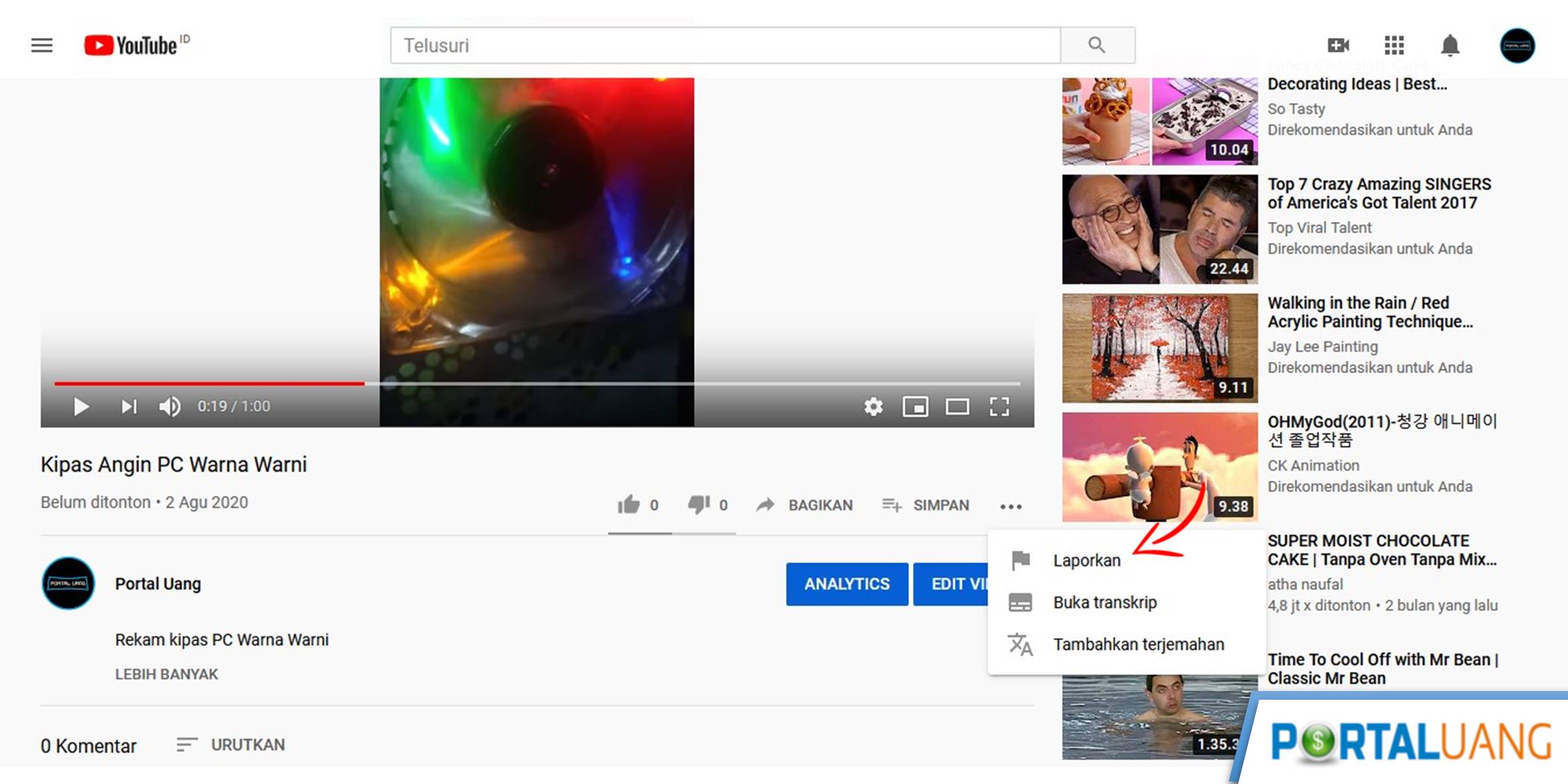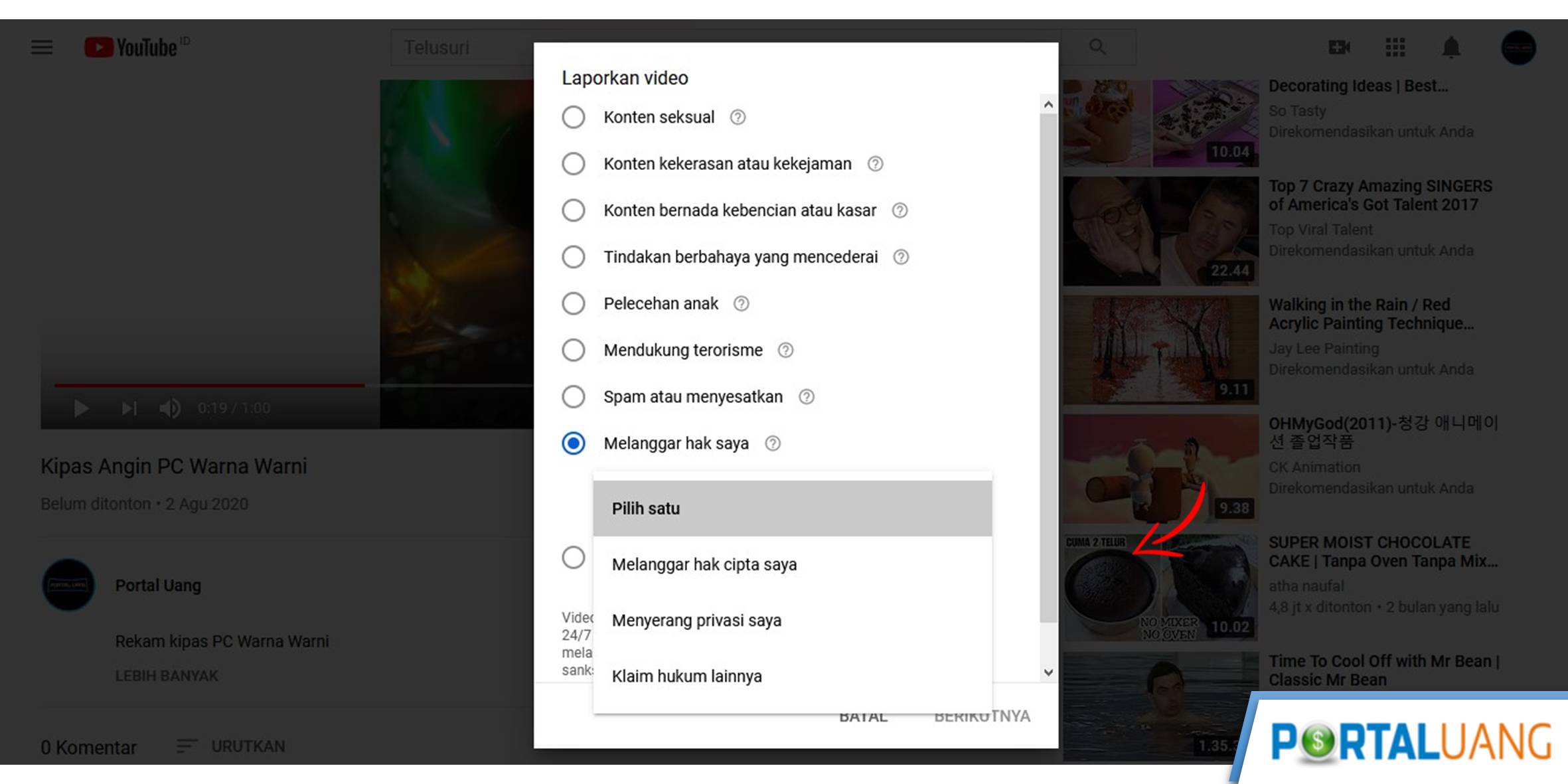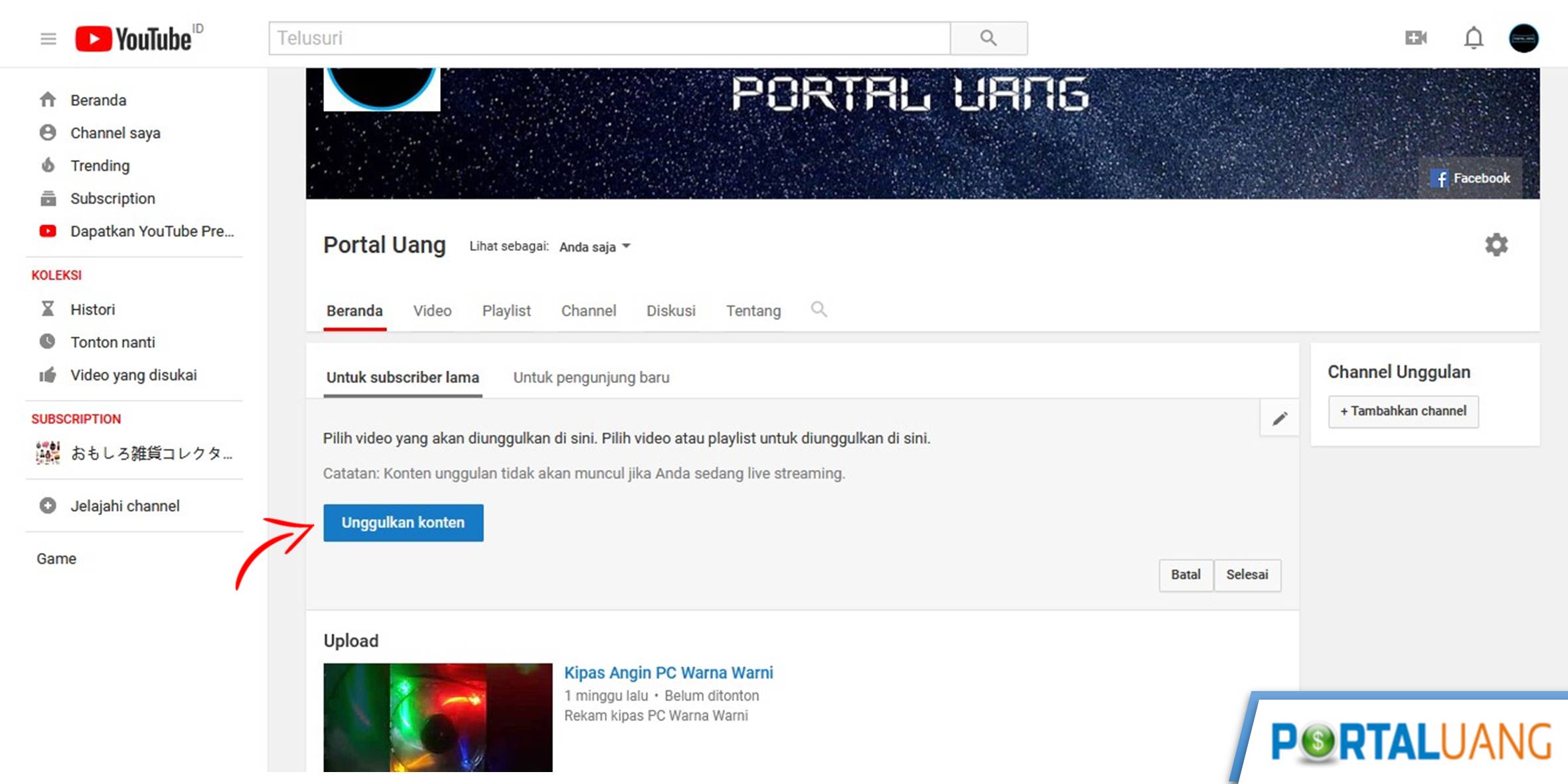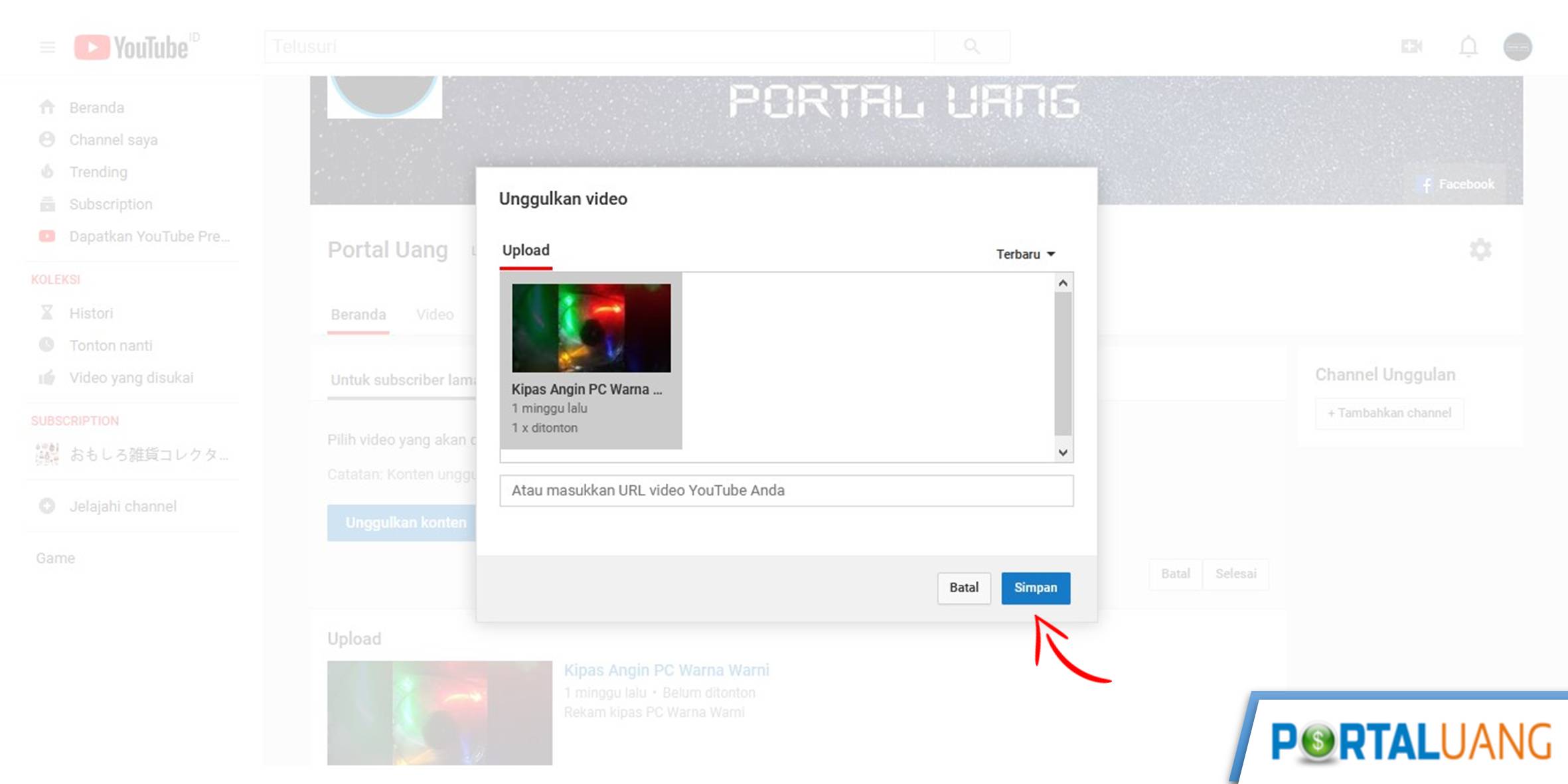Berikut ini panduan lengkap tentang video Youtube.
Ide Membuat Video Youtube
Bingung mau membuat video apa untuk channel Youtube Anda yang baru, Berikut ini beberapa ide konten video yang bisa Anda coba :
- Cover,
- Music Instrument Tutorials,
- Gaming,
- DIY,
- Tutorial,
- Challenge,
- Video Opini,
- Haul,
- Vlog,
- Komedi,
- Pranks,
- Memasak,
- Berkebung,
- Beternak,
- Kuliner,
- Unboxing,
- Edukasi,
- Video Anak,
- Review,
- Reaction.
Aplikasi Untuk Membuat Video Youtube
Berikut ini beberapa aplikasi edit video yang dapat digunakan untuk membuat video Youtube.
1. HP
- Adobe Premiere Pro
- Filmora
- AVS Video Editor
- VirtualDub
- Sony Vegas Pro
- Corel Video Studio
- Windows Movie Maker
- Avidemux
- Pinnacle Studio
- HitFilm Express
- Camtasia
- Kate’s Video Toolkit
- VSDC Free Video Editor
- OpenShot
2. PC / LAPTOP
- FilmoraGo
- Inshot
- Kinemaster
- Adobe Premiere Clip
- VideoShow
- PowerDirector
- Quik
- VivaVideo
- Funimate
- Magisto
- Movie Maker Filmmaker
3. Online
- Youtube Video Editor (Youtube Studio)
- MovieMaker Online
- Dvolver
- Loopster
- Kizoa
- Wevideo
Alat – Alat Membuat Video Youtube
Berikut ini beberapa alat yang diperlukan saat membuat video Youtube :
- HP
- Kamera
- Mikrofon
- Headset
- Green Screen
Cara Membuat Video Youtube
Bagaimana cara membuat video Youtube? Caranya tergantung ide konten videonnya seperti apa. Contoh video DIY pasti cara membuatnya berbeda dengan video gaming.
Tidak hanya cara namun alatnya mungkin sedikit berbeda juga. Maka dari itu berikut ini beberapa tips cara membuat video untuk Youtube.
Mulai dari tips membuat video yang menarik, bagus dan ditonton banyak orang.
Lihat saja panduan lengkap tentang view Youtube.

Panduang Lengkap View Youtube
Selanjutnya.
Berikut ini membuat video berdasarkan perangkat atau aplikasi.
Cara 1 : Membuat Video Youtube Di Laptop
Berikut ini langkah – langkah cara membuat video di laptop :
- Pilih salah satu beberapa aplikasi edit video untuk laptop yang Anda kuasai.
- Kumpukan bahan – bahan video dan metode cara perekaman :
- Jika video yang dibuat berbentuk tutorial yang direkam dilayar laptop / PC, gunakan aplikasi perekam layar seperti OBS yang dapat digunakan secara gratis.
- Jika video yang dibuat bentuk tutorial yang mengharuskan merekam layan HP, gunakan aplikasi perekam seperti AZ Screen Recorder.
- Rekam bahan -bahan video dengan kamera, bisa juga menggunakan kamera HP. Jika video yang dibuat seperti video kuliner dan lainnya.
- Kumpulkan bahan – bahan pendukung, seperti :
- Audio,
- Gambar,
- dan Teks.
- Setelah semua terkumpul saatnya mengedit video tersebut, untuk pemula, jangan berangan – angan hal – hal yang rumit. Edit saja sebeisanya. Seperti memotong bagian video tertentu lalu menggabungkan dengan memberi efek sederhana.
- Lalu terakhir Export ke resolusi yang diinginkan, lebih besar lebih bagus.
Cara 2 : Membuat Video Youtube di HP
Tidak semua orang mempunyai perlengkapan yang lengkap, ketika ingin menjadi Youtuber.
Ada hanya memilik HP untuk mencoba menjadi Youtube.
Lalu pertanyaannya apakah bisa?
Jawabannya bisa sekali, terkadang saya lebih enjoy membuat dan edit video hanya modal HP saja.
Berikut ini langkah – langkah cara membuat video Youtube di HP Android :
- Siapkan aplikasi edit video untuk HP. Kalau saya lebih suka menggunakan Kinemaster berbayar atau Inshot yang versi gratis.
- Mulai merekam, lagi – lagi tergantung konten. Contoh konten gaming, maka yang saya lakukan hanya merekam saat bermain game dengan AZ Screen Recoder.
- Setelah selesai merekam, dilanjutkan dengan proses edit video. Proses edit video ini, jika kesulitan berbicara cukup gunakan teks saja untuk membagikan tips dan trik dalam game yang dibuat tersebut. Namun lebih bagus lagi jika terlihat wajah Anda dan langsung memberikan tips.
- Selesai.
Cara 3 : Membuat Video Youtube Dengan Powerpoint
Bagi yang sudah mahir powerpoint, dengan bantuan efek – efek powerpoint kita juga bisa membuat video hanya dengan powerpoint.
- Buka Powerpoint minimal 2010.
- Masukkan gambar, video dan teks.
- Kemudian berikan efek – efek yang bagus.
- Setelah selesai, export ke video, caranya.
- Lalu klik menu File.
- Pilih Export.
- Pilih Create a Video.
- Klik Create Video.
- Lalu Save.
Untuk powerpoint 2007 kebawah setau saya tidak ada menu export video.
Selanjutnya.
Tips Membuat Yideo Youtube
Berikut ini beberapa tips yang bisa Anda gunakan untuk membuat video Youtube.
Tips 1 : Membuat Video Youtube Gaming
Tips pertama, cara membuat video youtube gaming :
- Rekam cara bermain dan berikan tips dan trik cara bermain. Jangan sampai hanya merekam video gaming saat bermain tanpa memberikan nilai tambah. Karena pengalaman video yang seperti itu sekarang sudah kebanyakan ditolak Youtube. Pastikan video ada nilai tambahnya, seperti saat Anda bermain Mobile Legends, pastikan di video juga memberikan tips cara bermain yang baik dan benar, seperti apa.

- Rekam video game yang menghibur. Contoh Anda bisa menggabungkan beberapa game play yang menarik, seperti tindakan yang mengandung wah, konyol atau lainnya yang menghibur penonton.

Jadi tips utamanya, jangan berkecil hati saat Anda ingin menjadi Youtuber tapi saat bermain game tidak jago. Cara lain adalah dengan cara menghibur penonton, berikan hiburan yang tidak bisa orang lain berikan.
Tips 2 : Membuat Video Reaction Di Youtube
Tips kedua, cara membuat video raction di Youtube :
- Pastikan video pihak ketiga berada pada lapisan kedua setelah video utama. Lapisan kedua contohnya, video ketiga dibuat layar kecil di video utama. Ini agar tidak terkena hak cipta.

- Cantumkan sumber video. Pastikan selalu cantumkan sumber video yang asli.
- Cara membuat video reaction di HP Android dapat menggunakan aplikasi seperti Kinemaster. Aplikasi yang bisa membuat layer atau lapisan dan memperkecil layar, seperti contoh diatas.
- Berikan penilaian juga terhadapat video. Beri penilaian jangan hanya bengong menonton, itu adalah nilai tambah.
Tips 3 : Membuat Video Live Streaming Di Youtube
Cara membuat video streaming di youtube, langsung saja lihat artikel streaming Youtube.

Live Streaming Youtube : Tutorial Lengkap
Tips 4 : Membuat Video Mix Di Youtube
Sedangkan untuk membuat video mix atau remix di Youtube, silahkan baca cara mendapatkan uang dari Youtube tanpa upload video.

Penghasilan Youtube : Syarat dan 11 Cara Mendapatkan Uang
Cara Edit Video Yang Sudah Di Upload Ke Youtube
Berikut ini langkah – langkah cara mengedit video yang sudah di upload di Youtube :
- Buka dan login ke Youtube Studio.
- Pilih menu Video.
- Sorot Video yang akan di edit.
- Klik ikon pensil (Detail).

- Pilih menu Editor.
- Klik MULAI.
- Sekarang Anda bisa memotong video, menambahkan video baru, menambahkan audio, memberikan efek blur.

- Setelah selesai, klik SIMPAN.
Cara Upload Video Di Youtube
Berikut ini cara upload video di Youtube lewat :
- Laptop, PC atau Komputer,
- Dan HP Android, iPhone Atau iPad.
Cara 1 : Upload Video Di Youtube Lewat Laptop / PC
Berikut ini langkah – langkah cara upload video ke Youtube lewat laptop atau PC :
- Buka Youtube.
- Klik icon tambah video ( Create a video or post ).

- Klik menu Upload video.
- Pilih video yang akan di upload.

- Saat upload sedang berlangsung, Anda bisa memberi judul, deskripsi dan tag video.
Selain memberi judul, deskripsi dan tag, Anda juga :
- Mengubah Thumbnail,
- Menambahakn ke atau membuat Playlist baru.
- Penonton, digunakan untuk menandai, apakah video tersebut dibuat untuk anak – anak atau bukan.
- Pembatasan usia, digunakan untuk membatasi usia yang menonton.
- Bahasa, subtitel, dan CC, digunakan untuk memberi subtitel.
- Tanggal dan lokasi perekaman, Anda bisa memasukkan tanggal dan lokasi perekaman.
- Lisensi dan distribusi, berikan lisensi dan distribusi video Anda. Contoh lisensi standar adalah Creative Commons sedangkan distribusi, bolehkah video disematkan di website lain (untuk menonaktifkan fitur penyematan).
- Kategori, pilih kategori yang sesuai dengan video Anda.
- Komentar dan rating, mengaktifkan fitur komentar dan rating.
Cara 2 : Upload Video Di Youtube Lewat HP Android, iPhone Atau iPad
Berikut ini langkah – langkah cara upload video ke Youtube lewat HP Android, iPhone Atau iPad :
- Buka aplikasi Youtube.
- Klik menu icon kamera, pada bagian atas.
- Pilih Rekam, Streaming, atau Upload Video yang sudah ada.
- Setelah memilih video, selanjutnya memberi judul dan deskripsi.
- Lalu Anda juga bisa menambahkan efek atau memotong pada video yang di upload.
- Klik UPLOAD.
- Proses upload video ke Youtube akan berjalan. Selama proses ini Anda juga bisa upload video lainnya.
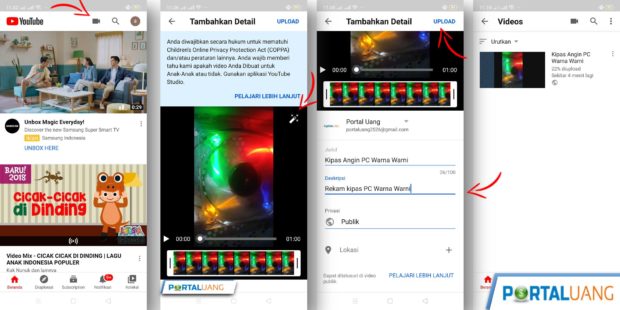
Tempat dan Cara Promosi Video Youtube
Berikut ini tempat dan cara promosi video atau channel Youtube secara gratis dan berbayar yang benar.
Cara 1 : Promosi Video Youtube Secara Gratis
Berikut ini situs dan cara promosi video Youtube secara gratis :
- Status Facebook,
- Stories Facebook,
- Group Facebook,
- Pos Instagram,
- Stories Instagram,
- Pin di Pinterest,
- Pos Twitter,
- Group WA,
- Group Telegram,
- Reddit, khusus untuk Youtube bahasa inggris.
- Forum kaskus, ads.id dan lainnya.
Cara memepromosikannya cukup mudah, tinggal buat pos, stories atau pin pada masing – masing tempat diatas.
Intinya saat promosi jangan melakukan spam, buat promosi yang natural.
Contoh saat promosi di kaskus, buat thread yang bersangkutan dengan video, lalu baru berikan link video.
Contoh Anda membuat thread tentang, cara mendapatkan uang dari internet. Dan salah satu video Anda ada beberapa tips rahasia, barulah disitu Anda dapat mempromosikan video.
Cara 2 : Promosi Video Youtube Secara Berbayar
Berikut ini cara mempromosikan video Youtube secara berbayar atau dengan beriklan di Google AdWors (Google Ads) :
- Buat akun Google Ads.
- Buat Kampanye.
- Menentukan lokasi, dan bahasa.
- Menentukan audiens.
- Menentukan anggaran iklan video YouTube.
- Konfirmasi pembayaran.
- Menentukan metode pembayaran.
- Kemudian klik Kampanye.
- Klik ikon Plus (+).
- Buat kampanye baru.
- Pilih Brand Awareness dan Jangkauan.
- Memilih video.
- Memilih Sub jenis kampanye (In-stream dapat dilewati, Bumper, In-stream tidak dapat dilewati, Outstream).
- Pilih Lanjut.
- Kemudian menentukan judul, deskripsi, kata kunci dan anggaran.
Setelah memiliki akun Adword atau Google Ads, sebaiknya tautkan akun Youtube Anda. Tujuannya :
- Untuk mengoptimalkan video iklan.
- Mendapatkan fitur untuk meningkatkan penghasilan.
- mendapatkan akses ke berbagai fitur gratis alias tidak berbayar, seperti: melihat traffic pengunjung dan juga ajakan bertindak (CTA), membuat daftar marketing pasar dan juga terlibat dengan semua aktivitas di kedua akun tersebut.
Cara menautkannya.
1. Menautkan YouTube dengan AdWords
Ada dua cara menautkan Youtube dengan AdWords :
Pertama, menautkan akun dari AdWords :
- Masuk ke akun Adwords.
- Cek bagian atas halaman menu.
- Klik kolom yang ada di sisi samping dari nama akun AdWords, pilih dan klik option yang bertuliskan Akun Tertaut.
- Cari tulisan YouTube dan klik Detail.
- Klik tambahkan Channel pada kolom Tautkan Channel Youtube.
- Masukan URL pada kolom Tautkan Channel YouTube.
- Setelah proses pada halaman AdWords selesai, Andaakan dialihkan ke halaman Youtube dan diminta untuk memastikan apakah channel yang Anda tautkan milik sendiri atau orang lain. Pastikan URL yang Anda masukkan benar.
- Pada halaman selanjutnya Anda akan diminta untuk menetapkan nama dan mengatur perizinan akun. Selesai sampai disini.
Kedua, menautkan akun dari YouTube :
- Buka dan login ke Youtube Studio.
- Lalu kunjungi url https://www.youtube.com/advanced_settings?nv=1
- Klik Tautkan akun AdWords.
- Masukkan ID Pelanggan.
- Klik Berikutnya.
- Setelah memasukkan ID Pelanggan, kemudian Anda diharuskan untuk menetapkan nama akun dan melakukan penyetelan perizinan seperti gambar diatas.
- Klik Selesai.
Cara Menghapus Video Di Youtube
Berikut ini beberapa cara menghapus video di Youtube milik sendiri atau yang diunggah orang lain.
Cara 1 : Menghapus Video Di Youtube Milik Sendiri
Berikut ini langkah – langkah cara menghapaus video di Youtube milik sendiri :
- Buka dan login ke Youtube Studio.
- Sorot video yang ingin dihapus.
- Pilih menu Opsi (tanda titik tiga).
- Klik Hapus Selamanya.
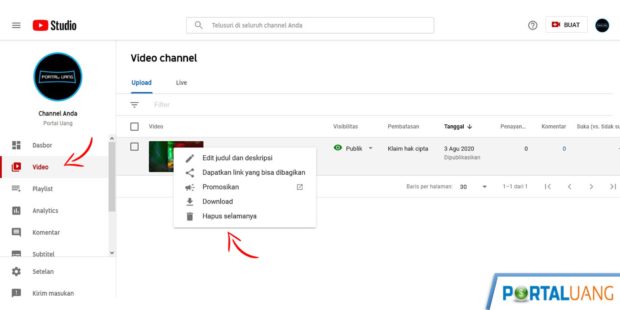
Cara 2 : Menghapus Video Youtube Yang Diunggah Orang Lain
Berikut ini langkah – langkah cara menghapus video Youtube yang diunggah orang lain :
- Buka video yang diunggah orang lain tersebut.
- Klik tanda titik tiga.
- Pilih Laporkan.

- Pilih Melanggar hak saya.
- Kemudian pilih apakah Melanggar hak cipta saya, Menyerang privasi saya atau Kalim hukum lainnya.

- Klik BERIKUTNYA.
- Klik Kirim Keluhan Hak Cipta.
Cara Membuat Video Autoplay Di Beranda Youtube
Berikut ini langkah – langkah cara membuat autoplay di bernada Youtube :
- Buka dan login ke Youtube.
- Pilih Channel Anda, pada menu foto profil pojok atas.
- Klik SEUSAIKAN CHANNEL.
- Pilih tab Untuk subscriber lama.
- Klik Unggulkan konten.

- Pilih video, lalu Simpan.

- Klik Simpan lagi.
- Kemudian pilih tab Untuk pengunjung baru.
- Klik Cuplikan channel.
- Pilih video lalu Simpan.
Cara Menonaktifkan Video Autoplay Di Beranda youtube
Berikut ini langkah – langkah cara menonaktifkan autoplay di beranda Youtube :
- Buka dan login ke Youtube.
- Pilih Channel Anda, pada menu foto profil pojok atas.
- Klik SEUSAIKAN CHANNEL.
- Pilih tab Untuk subscriber lama.
- Klik ikon Pensil.
- Klik ikon tong sampah.
- Pilih klik Untuk pengunjung baru.
- Klik ikon Pensil.
- Klik Hapus cuplikan.
Youtube Tidak Bisa Memutar Video
Setelah capek – capek bikin video yang bagus, eh ternyata ada masalah baru yaitu video tidak bisa diputar baik di laptop, pc maupun HP.
Ada beberapa penyebab dan cara mengatasinya, apa saja itu.
Mulai dari.
Penyebab Video Youtube Tidak Bisa Diputar
Berikut ini beberapa penyebab video youtube tidak bisa diputar :
- Browser PC Versi Lama atau Sudah Usang.
- Plugin Flash Player atau plugin pemutar video tidak terinstall.
- Cache browser.
- Koneksi lambat.
- Video Diblokir.
- Video Masih Dalam Proses.
- Aplikasi Youtube usang.
- Software HP bermasalah.
- Akun Google bermasalah.
Cara 1 : Mengatasi Youtube Tidak Bisa Diputar Di Laptop
Berikut ini langkah – langkah cara mengatasi youtube tidak bisa memutar video di laptop atau PC :
- Memperbaharui atau update browser ke versi paling baru.
- Menginstall dan memperbaharui plugin FlashPlayer atau plugin pemutar video.
- Bersihkan cache browser, walaupun ini jarang terjadi tapi tidak ada salahnya dicoba.
- Mengecek koneksi internet, lambat atau cepat dengan cara ping Google.
- Cek proses upload video, jika itu video Anda sendiri. Jika masih proses maka jelas tidak bisa diputar.
Cara 2 : Mengatasi Youtube Tidak Bisa Diputar Di HP
Berikut ini langkah – langkah cara mengatasi youtube tidak bisa memutar video di HP :
- Perbaharui atau update aplikasi youtube.
- Cek koneksi, apakah lambat atau normal.
- Kembalikan ke versi pabrik, pernah kejadian di HP itu saja yang tidak bisa memutar Youtube, sedangkan untuk browsing normal. Akhirnya saya kembalikan ke versi pabrik atau hard reset.
- Gunakan akun Google atau Gmail lainnya. Terkadang ada kejadian saat sudah diganti akun Google jadi lancar.
- Cek proses upload video.