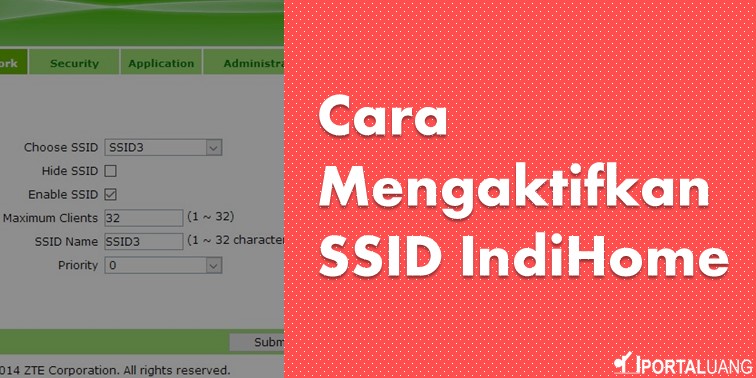Mungkin Sebelumnya Anda sudah mencoba cara mematikan WiFi IndiHome. Bagi yang belum tau, berikut ini cara mengaktifkan kembali SSID IndiHome yang telah dimatikan disabled sebelumnya dan menambahkan WiFi menjadi 2 – 4 dengan mengatifkan SSID2, SSID3 dan SSID4.
Dalam Artikel Ini : tampilkan
Cara 1 : Mengaktifkan SSID Lewat HP di Modem ZTE
Berikut ini cara mengaktifkan SSID IndiHome modem ZTE F660/609 dari PC maupun HP.
- Hubungkan HP dengan WiFi IndiHome.
Pastikan HP sudah terhubung dengan WiFi modem ZTE F660/F609. - Ketik 192.168.1.1.
Buka browser lalu ketik 192.168.1.1, untuk login ke modem ZTE. - Login.
Kemudian silahkan login dengan memasukkan username : user dan password : user. Lalu ketuk Login. - Ketuk tab Network.
- Pilih menu Multi-SSID Settings.
- Untuk mengaktifkan kembali SSID yang dimatikan.
Pada kolom Choose SSID, pilih SSID yang ingin diaktifkan.
Pada kolom Enable SSID, centang untuk mengaktifkan kembali WiFi. - Ketuk Submit.
- Sedangkan jika ingin menambah SSID atau nama WiFi.
Pada kolom Choose SSID, pilih SSID2 – SSID4 yang belum diaktifkan.
Pada kolom Enable SSID, centang untuk mengaktifkan WiFi tersebut.
Kemudian setting nama dan password WiFi IndiHome tersebut. - Ketuk Submit.
Sekarang WiFi Anda sudah bertambah menjadi 2, untuk menambahkan lagi, pilih SSID yang lain.
Lebih jelas lihat video dibawah ini.
Cara 2 : Mengaktifkan SSID IndiHome Lewat Laptop di Modem ZTE
- Hubungkan Laptop dengan Modem IndiHome.
Pertama hubungkan dahulu laptop / PC menggunakan kabel LAN IndiHome. Jika bisa terhubung dengan WiFi, Anda juga bisa menggunakan cara tersebut. - Ketik 192.168.1.1.
Buka browser lalu ketik 192.168.1.1, untuk login ke modem ZTE. - Login.
Kemudian silahkan login dengan memasukkan username : user dan password : user. Lalu klik Login. - Ketuk tab Network.
- Pilih menu Multi-SSID Settings.
- Untuk mengaktifkan kembali SSID yang dimatikan.
Pada kolom Choose SSID, pilih SSID yang ingin diaktifkan.
Pada kolom Enable SSID, centang untuk mengaktifkan kembali WiFi. - Klik Submit.
- Sedangkan jika ingin menambah SSID atau nama WiFi.
Pada kolom Choose SSID, pilih SSID2 – SSID4 yang belum diaktifkan.
Pada kolom Enable SSID, centang untuk mengaktifkan WiFi tersebut.
Kemudian setting nama dan password WiFi IndiHome tersebut. - Klik Submit.
Sekarang WiFi Anda sudah bertambah menjadi 2, untuk menambahkan lagi, pilih SSID yang lain.
Cara 3 : Mengaktifkan SSID IndiHome Lewat HP di Modem Huawei
- Hubungkan HP dengan WiFi IndiHome.
Pastikan HP sudah terhubung dengan WiFi modem Huawei hg8245h/hg8245h5. - Ketik 192.168.100.1.
Buka browser lalu ketik 192.168.100.1, untuk login ke modem Huawei. - Login.
Kemudian silahkan login dengan memasukkan username : telecomadmin dan password : admintelecom. Lalu ketuk Login. - Pilih tab WLAN.
- Ketuk menu WLAN Basic Configuration.
Pilih SSID yang ingin diaktifkan.
Pada kolom Enable SSID beri tanda centang. - Ketuk Apply.
Cara 4 : Mengaktifkan SSID IndiHome Lewat Laptop di Modem Huawei
- Hubungkan Laptop dengan Modem IndiHome.
Pertama hubungkan dahulu laptop / PC menggunakan kabel LAN IndiHome. Jika bisa terhubung dengan WiFi, Anda juga bisa menggunakan cara tersebut. - Ketik 192.168.100.1.
Buka browser lalu ketik 192.168.100.1, untuk login ke modem Huawei. - Login.
Kemudian silahkan login dengan memasukkan username : telecomadmin dan password : admintelecom. Lalu klik Login. - Pilih tab WLAN.
- Klik menu WLAN Basic Configuration.
Pilih SSID yang ingin dimatikan.
Pada kolom Enable SSID hilangkan centang. - Pilih tab WLAN.
- Klik menu WLAN Basic Configuration.
Pilih SSID yang ingin diaktifkan.
Pada kolom Enable SSID beri tanda centang. - Klik Apply.
Cara 5 : Mengaktifkan SSID IndiHome Lewat HP di Modem Fiberhome
- Hubungkan HP dengan WiFi IndiHome.
Pastikan HP sudah terhubung dengan WiFi modem Fiberhome. - Ketik 192.168.1.1.
Buka browser lalu ketik 192.168.1.1, untuk login ke modem Fiberhome. - Login.
Kemudian silahkan login dengan memasukkan username : admin dan password : admin. Lalu ketuk Login. - Pilih tab Network.
- Ketuk menu Wlan Settings.
- Kemudian ketuk menu Advanced.
Pada kolom SSID Choice pilih SSID WiFi yang ingin diaktifkan.
Pilih Enable. - Ketuk Apply.
Cara 6 : Mengaktifkan SSID IndiHome Lewat Laptop di Modem Fiberhome
- Hubungkan Laptop dengan Modem IndiHome.
Pertama hubungkan dahulu laptop / PC menggunakan kabel LAN IndiHome. Jika bisa terhubung dengan WiFi, Anda juga bisa menggunakan cara tersebut. - Ketik 192.168.1.1.
Buka browser lalu ketik 192.168.1.1, untuk login ke modem Fiberhome. - Login.
Kemudian silahkan login dengan memasukkan username : admin dan password : admin. Lalu klik Login. - Pilih tab Network.
- Klik menu Wlan Settings.
- Kemudian klik menu Advanced.
Pada kolom SSID Choice pilih SSID WiFi yang ingin diaktifkan.
Pilih Enable. - Klik Apply.
Cara 7 : Mengaktifkan SSID IndiHome Lewat HP di Modem TP-Link
- Hubungkan HP dengan WiFi IndiHome.
Pastikan HP sudah terhubung dengan WiFi modem TP-Link. - Ketik 192.168.1.254.
Buka browser lalu ketik 192.168.1.254, untuk login ke modem TP-Link. - Login.
Kemudian silahkan login dengan memasukkan username : admin dan password : admin. Lalu ketuk Login. - Pilih menu Wireless.
- Ketuk menu Wireless Settings.
Beri tanda centang pada Enable Wireless Router Radio. - Save.
Cara 8 : Mengaktifkan SSID IndiHome Lewat Laptop di Modem TP-Link
- Hubungkan Laptop dengan Modem IndiHome.
Pertama hubungkan dahulu laptop / PC menggunakan kabel LAN IndiHome. Jika bisa terhubung dengan WiFi, Anda juga bisa menggunakan cara tersebut. - Ketik 192.168.1.254.
Buka browser lalu ketik 192.168.1.254, untuk login ke modem TP-Link. - Login.
Kemudian silahkan login dengan memasukkan username : admin dan password : admin. Lalu klik Login. - Pilih menu Wireless.
- Klik menu Wireless Settings.
Beri tanda centang pada Enable Wireless Router Radio. - Save.
Itulah cara mengaktifkan SSID IndiHome dan berbagai merek modem.