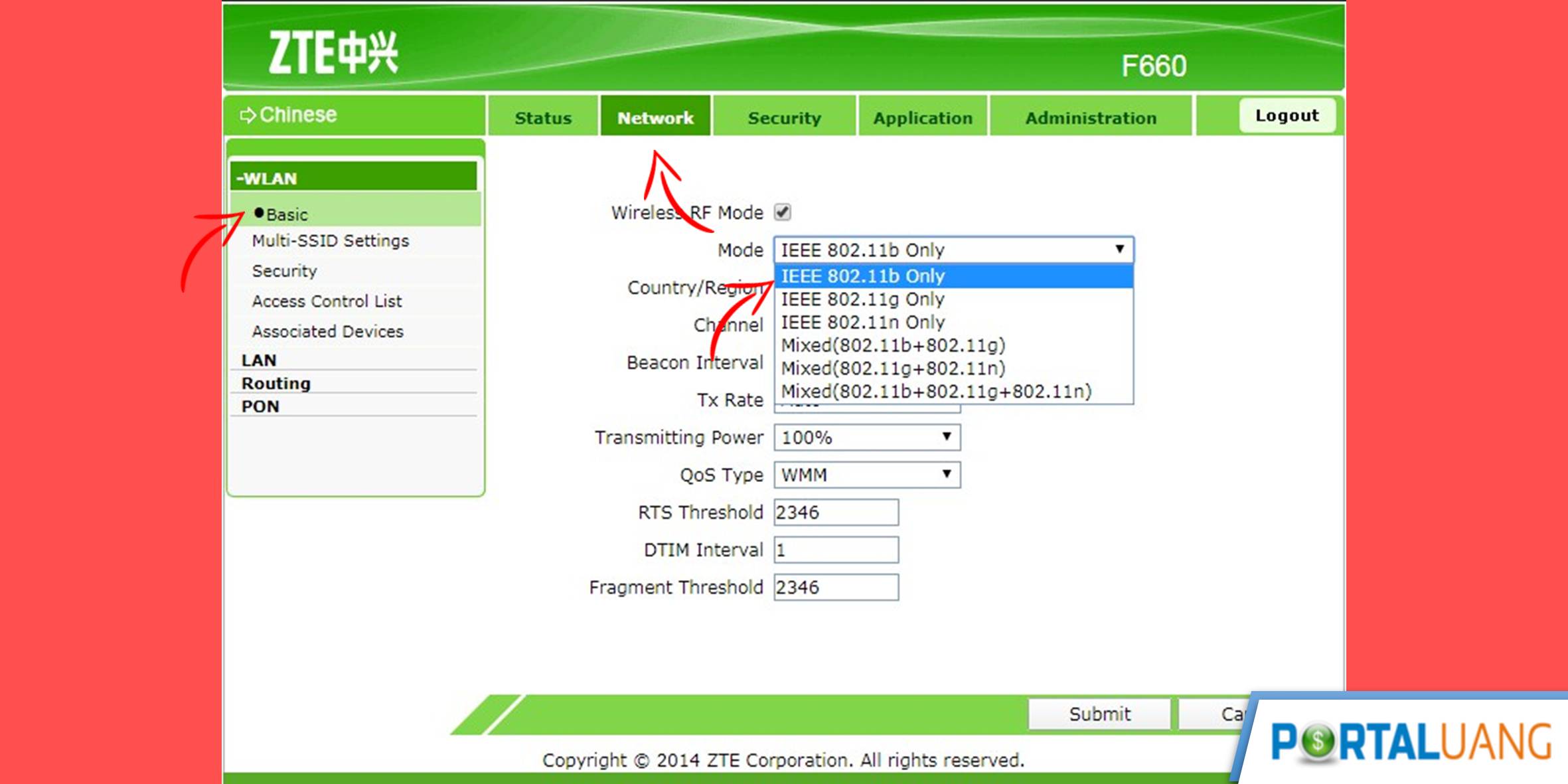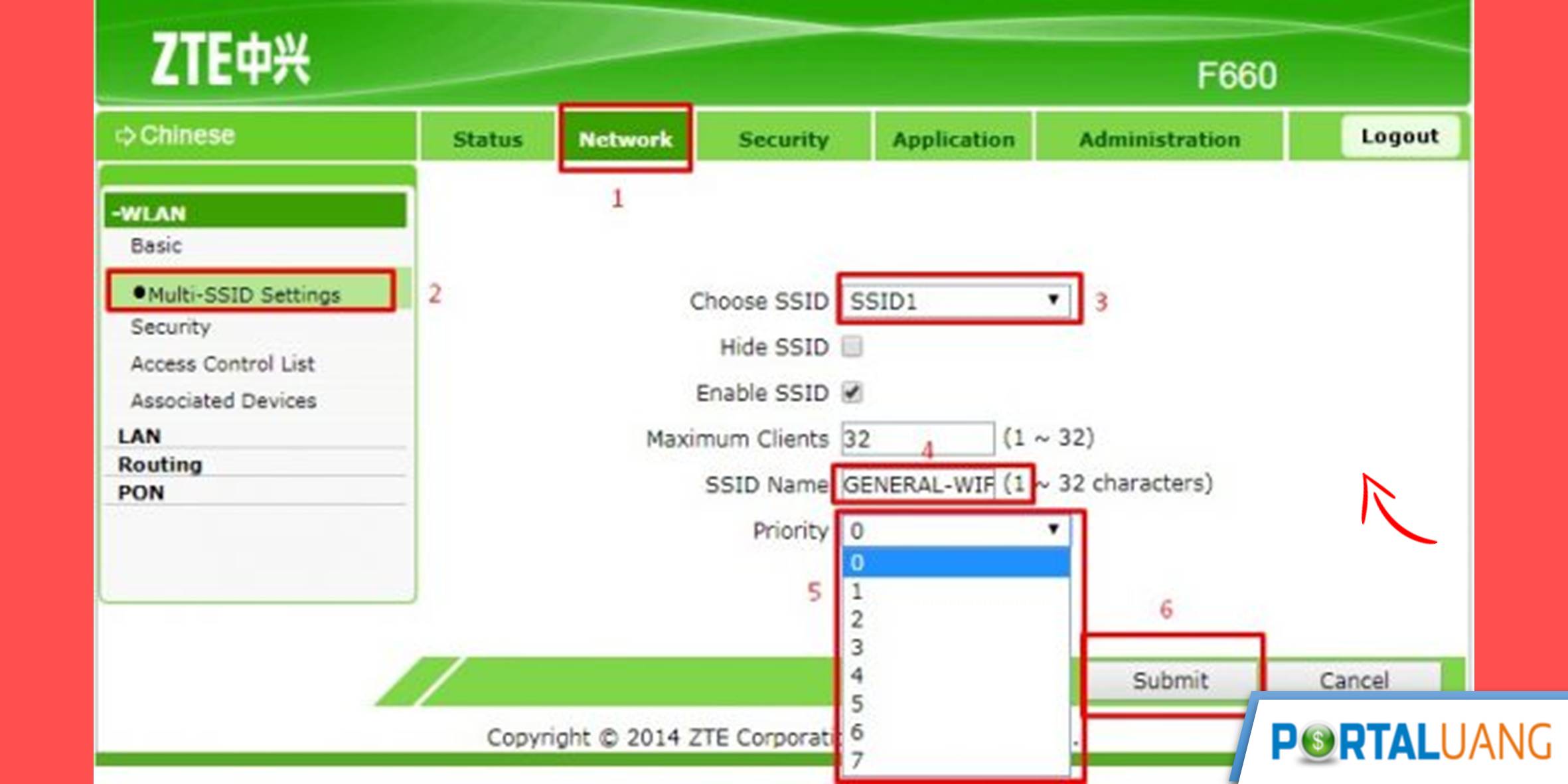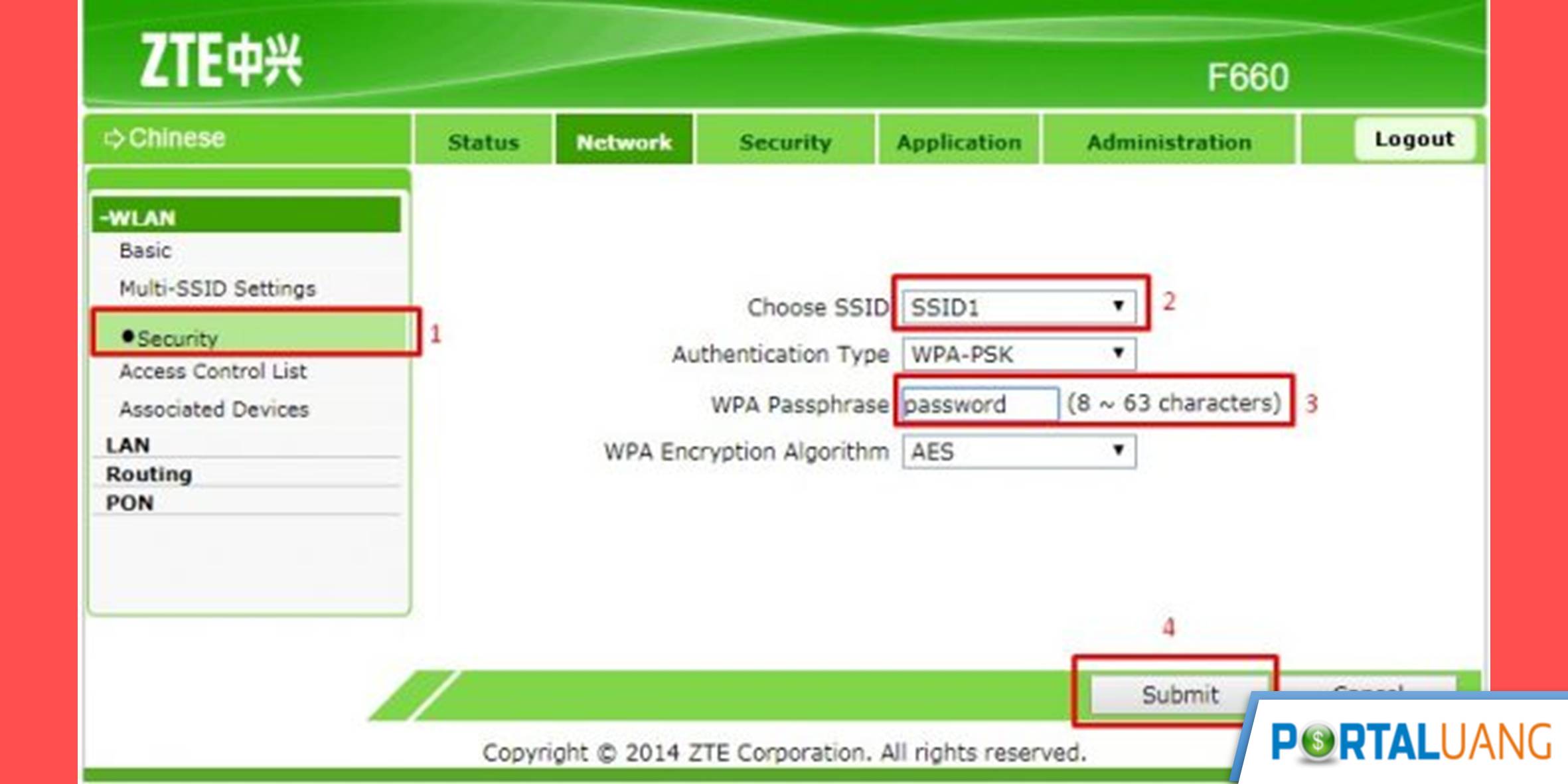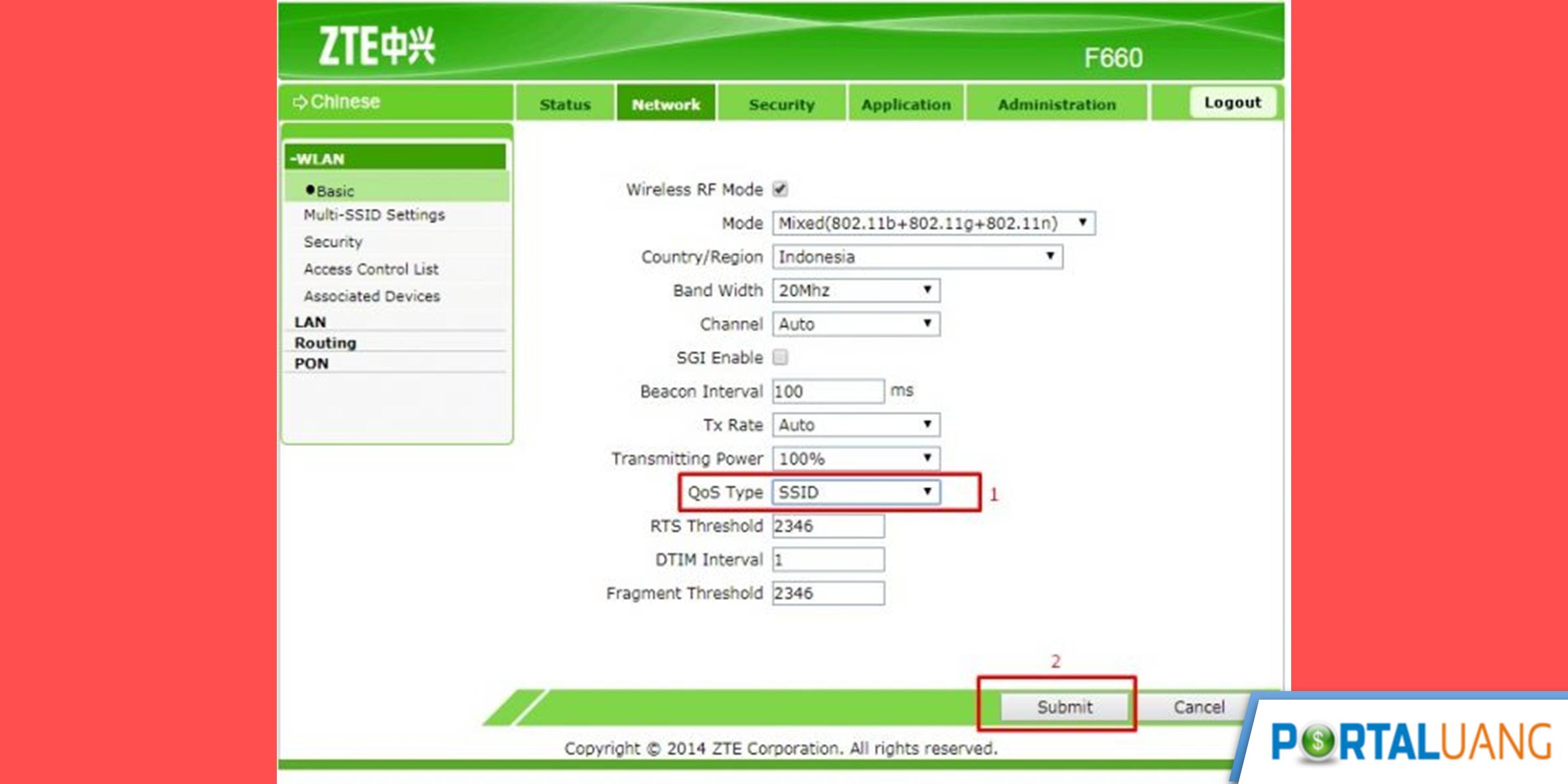Bagi yang belum tau ternyata ada cara simpel membatasi atau membagi kecepatan WiFi IndiHome untuk orang lain maupun diri sendiri. Dalam uji coba ini, kecepatan WiFi langsung turun 50%.
Selain itu kecepatan WiFi bisa dibagi menurut kebiasaan, umpama Kamu suka download, streaming video, transfer file, game , bahkan yang suka VoIP (Voice over Internet Protocol). Namun jika ingin membagi yang lebih expert lagi disarankan untuk menggunakan alat tambahan mikrotik.
Dengan mikrotik kita akan lebih leluasa membagi mulai membatasi bandwidth, mengatur bandwidth, user, password bahkan rentang atau lama penggunaan internet. Sebelum lebih jauh membahas cara setting WiFi IndiHome yang bertujuan membatasi bandwidth.
Kita kenal dulu apa itu bandwidth, Bandwidth adalah suatu nilai konsumsi transfer data yang dihitung dalam bit/detik atau yang biasanya disebut dengan bit per second (bps), antara server dan client dalam waktu tertentu. Atau definisi bandwidth yaitu luas atau lebar cakupan frekuensi yang dipakai oleh sinyal dalam medium transmisi.
Yuk langsung lihat bagaimana cara mudah membatasi kecepatan WiFi.
Cara 1 : Membatasi Kecepatan WiFi IndiHome Untuk Orang Lain Tanpa Mikrotik
Berikut ini cara membatasi kecepatan WiFI IndiHome untuk orang lain :
- Hubungkan HP / PC dengan WiFi IndiHome yang ingin dibatasi kecepatannya.
Pastikan HP / PC sudah terhubung dengan WiFi modem ZTE F660/F609. - Ketik 192.168.1.1.
Buka browser lalu ketik 192.168.1.1, untuk login ke modem. - Login.
Kemudian silahkan login dengan memasukkan username : user dan password : user. Lalu klik Login. - Pilih Tab Network.
- Klik menu WLAN.
- Klik Menu Basic.
Pada kolom Mode pilih IEEE 802.1.11b Only
- Klik Submit.
- Sampai tahap ini, kecepatan WiFi akan turun 50%.
Penjelasan lihat dibawah. - Selanjutnya, siapkan Acces Point, Router atau Modem bekas IndiHome.
Nah modem ini, nantinya akan dijadikan router atau acces point tambahan. - Setting Modem Tersebut.
Baca cara pasang router tambahan IndiHome. - Kemudian Setting WiFi.
Silahkan ganti nama dan password WiFi tersebut.
Nah disini, agar WiFi baru tidak diketahui orang lain, silahkan hide.
Caranya lihat cara menyembunyikna WiFi IndiHome. - Selanjutnya, Agar bisa terhubung ke WiFi yang disembunyikan.
Pada perangkat silahkan tambah manual, nama WiFi dan password, seperti yang telah di setting sebelumnya.
Dengan begitu, sekarang Anda punya dua koneksi WiFi. Satu untuk umum, satunya untuk Anda sendiri, yang tidak dibatasi.
Cara ini kekurangannya butuh 2 modem atau acces point tambahan. Namun sangat mudah digunakan untuk orang awam, yang tidak mengerti mikrotik. Selain cara diatas, silahkan explore dengan beberapa cara dibawah ini.
Hasil uji coba panduan diatas, WiFi yang dibatasi :
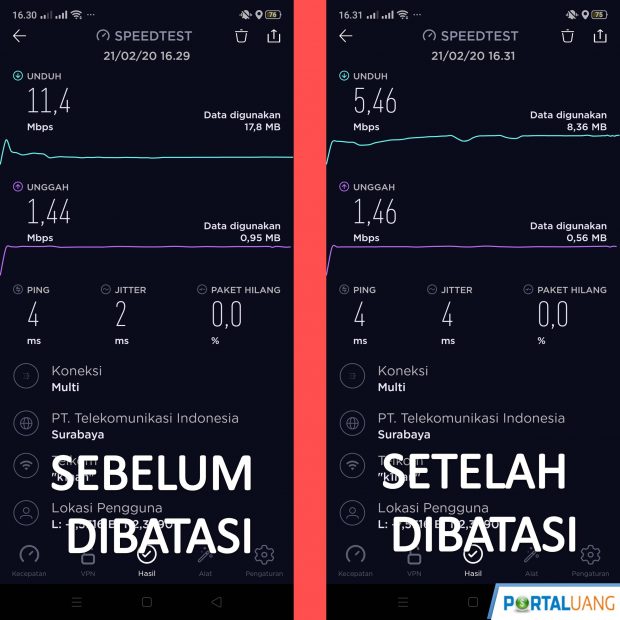
Keterangan :
- IEEE 802.11 adalah adalah serangkaian spesifikasi kendali akses medium dan lapisan fisik untuk mengimplementasikan komunikasi komputer wireless local area network di frekuensi 2.4, 3.6, 5, dan 60 GHz.
- Standarisasi IEEE 802.11b adalah Standar 802.11b saat ini yang paling banyak digunakan satu. Menawarkan thoroughput maksimum dari 11 Mbps (6 Mbps dalam praktik) dan jangkauan hingga 300 meter di lingkungan terbuka. Ia menggunakan rentang frekuensi 2,4 GHz, dengan 3 saluran radio yang tersedia. Transmisi data 5,4 hingga 11 Mbps.
- Standarisasi IEEE 802.11g adalah Standar 802.11g menawarkan bandwidth yang tinggi (54 Mbps throughput maksimum, 30 Mbps dalam praktik) pada rentang frekuensi 2,4 GHz. Standar 802.11g mundur-kompatibel dengan standar 802.11b, yang berarti bahwa perangkat yang mendukung standar 802.11g juga dapat bekerja dengan 802.11b.
Cara 2 : Membatasi Kecepatan WiFi IndiHome Lewat HP di Modem ZTE
Pada panduan ini kita mengatur WiFi IndiHome di Modem ZTE F660/F609. Bagaimana agar kita sedang streaming video tidak terganggu dengan pengguna lain. Agar saat streaming tidak loading terus (LOLA -loading lama). Berikut ini langkah – langkahnya :
- Hubungkan HP dengan WiFi IndiHome.
Pastikan HP sudah terhubung dengan WiFi modem ZTE F660/F609. - Ketik 192.168.1.1.
Buka browser lalu ketik 192.168.1.1, untuk login ke modem. - Login.
Kemudian silahkan login dengan memasukkan username : user dan password : user. Lalu klik Login. - Pilih Tab Network.
- Ketuk menu Multi-SSID Settings.
Pada kolom Choose SSID, pilih SSID1.
Pada kolom Enable SSID, silahkan centang.
Pada kolom Maximum Clients biarkan saja.
Pada kolom SSID Name isi dengan sesuai keinginan, contohnya : GENERAL-WiFi.
Pada kolom Priority pilih default 0 ( penjelasan dibawah ). - Ketuk Submit.
- Selanjutnya ketuk menu Security.
Pada kolom Choose SSID, pilih SSID1.
Pada kolom WPA Passphrase isi sesuai keinginan ( password WiFi ).
Pada kolom WPA Encryption Algorithm pilih TKIP+AES. - Ketuk Submit.
- Ketuk menu Multi-SSID Settings kembali.
Pada kolom Choose SSID, pilih SSID2.
Pada kolom Enable SSID, silahkan centang.
Pada kolom Maximum Clients biarkan saja.
Pada kolom SSID Name isi dengan sesuai keinginan, contohnya : GENERAL-WiFi.
Pada kolom Priority pilih default 5 ( penjelasan dibawah ). - Ketuk Submit.
- Kembali ke menu Security.
Pada kolom Choose SSID, pilih SSID2.
Pada kolom WPA Passphrase isi sesuai keinginan ( password WiFi ).
Pada kolom WPA Encryption Algorithm pilih TKIP+AES. - Ketuk Submit.
- Sampai langkah ini seharusnya sudah muncul 2 nama WiFi berbeda jika sesuai tutorial ini ada GENERAL-WiFi ( untuk umum ) dan STREAMING-WiFi ( khusus streaming video ).
- Selanjutnya ketuk menu WLAN ( basic ).
Pada kolom QoS Type pilih SSID. - Ketuk Submit.
*) keterangan priority :
- priority dibagi menjadi empat kategori BE, BK, VI, dan VO.
- 0 dan 3 = BE (Best Efforts) biasanya dipake buat perangkat jadul yang gak support QOS.
Rinciannya: 0 = Best Efforts dan 3 = Excellent Effort - 1 dan 2 = BK (Background) biasanya dipake buat yang suka download file, FTP dan printing.
Rinciannya: 1 = Background dan 2 = Spare - 4 dan 5 = VI (Video) biasanya dipake buat yang suka streaming video.
Rinciannya: 4 = Controlled Load dan 5 = Video - 6 dan 7 = VO (Voice) biasanya dipake buat yang suka VoIP (Voice over Internet Protocol).
Rinciannya: 6 = Voice dan 7 = Network Control - agar lebih privasi bisa Kamu hide untuk SSID2 ( klik centang hide )
Cara 3 : Membatasi Kecepatan WiFi IndiHome Lewat Laptop di Modem ZTE
- Hubungkan Laptop / PC dengan Modem IndiHome.
Pertama hubungkan dahulu laptop / PC menggunakan kabel LAN IndiHome. Jika bisa terhubung dengan WiFi, Anda juga bisa menggunakan cara tersebut. - Hubungkan HP dengan WiFi IndiHome.
Pastikan HP sudah terhubung dengan WiFi modem ZTE F660/F609. - Ketik 192.168.1.1.
Buka browser lalu ketik 192.168.1.1, untuk login ke modem. - Login.
Kemudian silahkan login dengan memasukkan username : user dan password : user. Lalu klik Login. - Pilih Tab Network.
- Klik menu Multi-SSID Settings.
Pada kolom Choose SSID, pilih SSID1.
Pada kolom Enable SSID, silahkan centang.
Pada kolom Maximum Clients biarkan saja.
Pada kolom SSID Name isi dengan sesuai keinginan, contohnya : GENERAL-WiFi.
Pada kolom Priority pilih default 0 ( penjelasan dibawah ).
- Klik Submit.
- Selanjutnya ketuk menu Security.
Pada kolom Choose SSID, pilih SSID1.
Pada kolom WPA Passphrase isi sesuai keinginan ( password WiFi ).
Pada kolom WPA Encryption Algorithm pilih TKIP+AES.
- Klik Submit.
- Klik menu Multi-SSID Settings kembali.
Pada kolom Choose SSID, pilih SSID2.
Pada kolom Enable SSID, silahkan centang.
Pada kolom Maximum Clients biarkan saja.
Pada kolom SSID Name isi dengan sesuai keinginan, contohnya : GENERAL-WiFi.
Pada kolom Priority pilih default 5 ( penjelasan dibawah ). - Klik Submit.
- Kembali ke menu Security.
Pada kolom Choose SSID, pilih SSID2.
Pada kolom WPA Passphrase isi sesuai keinginan ( password WiFi ).
Pada kolom WPA Encryption Algorithm pilih TKIP+AES. - Klik Submit.
- Sampai langkah ini seharusnya sudah muncul 2 nama WiFi berbeda jika sesuai tutorial ini ada GENERAL-WiFi ( untuk umum ) dan STREAMING-WiFi ( khusus streaming video ).
- Selanjutnya klik menu WLAN ( basic ).
Pada kolom QoS Type pilih SSID. - Klik Submit.

Cara 4 : Membatasi Kecepatan WiFi IndiHome Lewat HP di Modem TP-Link
- Hubungkan HP dengan WiFi IndiHome.
Pastikan HP sudah terhubung dengan WiFi modem TP-Link. - Ketik 192.168.1.254.
Buka browser lalu ketik 192.168.1.254, untuk login ke modem TP-Link. - Login.
Kemudian silahkan login dengan memasukkan username : admin dan password : admin. Lalu klik Login. - Ketuk menu Bandwidth Control.
- Pilih menu Rule List.
Masukkan IP yang akan dibatasi kecepatannya. Lihat cara mengetahui pengguna WiFi IndiHome.
Pada kolom Egress Bandwidth dan Ingress Bandwidth isikan batasan sesuai yang diinginkan. - Save.
Cara 5 : Membatasi Kecepatan WiFi IndiHome Lewat Laptop di Modem TP-Link
- Hubungkan Laptop dengan Modem IndiHome.
Pertama hubungkan dahulu laptop / PC menggunakan kabel LAN IndiHome. Jika bisa terhubung dengan WiFi, Anda juga bisa menggunakan cara tersebut. - Ketik 192.168.1.254.
Buka browser lalu ketik 192.168.1.254, untuk login ke modem TP-Link. - Login.
Kemudian silahkan login dengan memasukkan username : admin dan password : admin. Lalu klik Login. - Ketuk menu Bandwidth Control.
- Pilih menu Rule List.
Masukkan IP yang akan dibatasi kecepatannya. Lihat cara mengetahui pengguna WiFi IndiHome.
Pada kolom Egress Bandwidth dan Ingress Bandwidth isikan batasan sesuai yang diinginkan. - Save.
Cara 6 : Membatasi Kecepatan WiFi IndiHome Lewat HP di Modem Huawei
- Hubungkan HP dengan WiFi IndiHome.
Pastikan HP sudah terhubung dengan WiFi modem Huawei hg8245h/hg8245h5. - Ketik 192.168.100.1.
Buka browser lalu ketik 192.168.100.1, untuk login ke modem Huawei. - Login.
Kemudian silahkan login dengan memasukkan username : telecomadmin dan password : admintelecom. Lalu klik Login. - Pilih tab WLAN.
- Ketuk menu Wlan Advanced Configuration.
Pada kolom TX Power pilih seusai kebutuhan umpama 50%. - Ketukk Apply.
Cara 7 : Membatasi Kecepatan WiFi IndiHome Lewat Laptop di Modem Huawei
- Hubungkan Laptop dengan Modem IndiHome.
Pertama hubungkan dahulu laptop / PC menggunakan kabel LAN IndiHome. Jika bisa terhubung dengan WiFi, Anda juga bisa menggunakan cara tersebut. - Ketik 192.168.100.1.
Buka browser lalu ketik 192.168.100.1, untuk login ke modem Huawei. - Login.
Kemudian silahkan login dengan memasukkan username : telecomadmin dan password : admintelecom. Lalu klik Login. - Pilih tab WLAN.
- Klik menu Wlan Advanced Configuration.
Pada kolom TX Power pilih seusai kebutuhan umpama 50%. - Klik Apply.
Cara 8 : Membatasi Kecepatan WiFi IndiHome Lewat HP di Modem D-Link
- Hubungkan HP dengan WiFi IndiHome.
Pastikan HP sudah terhubung dengan WiFi modem D-Link. - Ketik 192.168.0.1.
Buka browser lalu ketik 192.168.0.1, untuk login ke modem D-Link. - Login.
- Pilih tab Status.
- Klik menu Client Table.
Catat IP yang ingin dibatasi kecepatannya. - Kemudian pilih tab Advanced.
- Klik menu Traffic Control.
- Klik Add.
Masukkan IP yang dibatasi pada kolom Source IP.
Isi UP Floor, Down Floor, UP Ceiling dan Down Ceiling contoh 1000 kb/s. - Klik Add Rules.
Cara 9 : Membatasi Kecepatan WiFi IndiHome Lewat Laptop di Modem D-Link
- Hubungkan Laptop dengan Modem IndiHome.
Pertama hubungkan dahulu laptop / PC menggunakan kabel LAN IndiHome. Jika bisa terhubung dengan WiFi, Anda juga bisa menggunakan cara tersebut. - Ketik 192.168.0.1.
Buka browser lalu ketik 192.168.0.1, untuk login ke modem D-Link. - Login.
- Pilih tab Status.
- Ketuk menu Client Table.
Catat IP yang ingin dibatasi kecepatannya. - Kemudian pilih tab Advanced.
- Ketuk menu Traffic Control.
- Ketuk Add.
Masukkan IP yang dibatasi pada kolom Source IP.
Isi UP Floor, Down Floor, UP Ceiling dan Down Ceiling contoh 1000 kb/s. - Ketuk Add Rules.
Cara 10 : Membatasi Kecepatan WiFi IndiHome Lewat HP di Modem Tenda
- Hubungkan HP dengan WiFi IndiHome.
Pastikan HP sudah terhubung dengan WiFi modem Tenda. - Ketik 192.168.0.1.
Buka browser lalu ketik 192.168.0.1, untuk login ke modem Tenda. - Login.
- Pilih tab Advanced.
- Pilih menu DHCP Client List.
Catat IP yang ingin dibatasi. - Kemudian pilih tab QoS.
- Ketuk menu Bandwidth Control.
Centang pada Enable Bandwidth Control.
Pada kolom IP Address masukan IP yang dibatasi kecepatan download dan uploadnya.
Masukkan Bandwidth Range. - Ketuk Add to list.
- Ketuk OK.
Cara 11 : Membatasi Kecepatan WiFi IndiHome Lewat Laptop di Modem Tenda
- Hubungkan Laptop dengan Modem IndiHome.
Pertama hubungkan dahulu laptop / PC menggunakan kabel LAN IndiHome. Jika bisa terhubung dengan WiFi, Anda juga bisa menggunakan cara tersebut. - Ketik 192.168.0.1.
Buka browser lalu ketik 192.168.0.1, untuk login ke modem Tenda. - Login.
- Pilih tab Advanced.
- Pilih menu DHCP Client List.
Catat IP yang ingin dibatasi. - Kemudian pilih tab QoS.
- Klik menu Bandwidth Control.
- Centang pada Enable Bandwidth Control.
Pada kolom IP Address masukan IP yang dibatasi kecepatan download dan uploadnya.
Masukkan Bandwidth Range. - Klik Add to list.
- Klik OK.
Cara 12 : Membatasi Kecepatan WiFi IndiHome Lewat HP di Modem Digisol
- Hubungkan HP dengan WiFi IndiHome.
Pastikan HP sudah terhubung dengan WiFi modem Digisol. - Ketik 192.168.1.1.
Buka browser lalu ketik 192.168.1.1, untuk login ke modem Digisol. - Login.
- Pilih tab Status.
- Ketuk menu Active Client Table.
Seperti sebelumnya catat IP yang akan dibatasi. - Pilih tab Advanced.
- Ketuk menu QoS Setup.
- Ketuk Add.
Masukkan IP yang dibatasi di Source IP.
Kemudian isi UP Floor, Down Floor, UP Ceiling dan Down Ceiling. - Ketuk Add.
Cara 13 : Membatasi Kecepatan WiFi IndiHome Lewat Laptop di Modem Digisol
- Hubungkan Laptop dengan Modem IndiHome.
Pertama hubungkan dahulu laptop / PC menggunakan kabel LAN IndiHome. Jika bisa terhubung dengan WiFi, Anda juga bisa menggunakan cara tersebut. - Ketik 192.168.1.1.
Buka browser lalu ketik 192.168.1.1, untuk login ke modem Digisol. - Login.
- Pilih tab Status.
- Klik menu Active Client Table.
Seperti sebelumnya catat IP yang akan dibatasi. - Pilih tab Advanced.
- Klik menu QoS Setup.
- Klik Add.
Masukkan IP yang dibatasi di Source IP.
Kemudian isi UP Floor, Down Floor, UP Ceiling dan Down Ceiling. - Klik Add.
Cara 14 : Membatasi Kecepatan WiFi IndiHome Lewat HP di Modem iBall
- Hubungkan HP dengan WiFi IndiHome.
Pastikan HP sudah terhubung dengan WiFi modem iBall. - Ketik 192.168.1.1.
Buka browser lalu ketik 192.168.1.1, untuk login ke modem iBall. - Login.
- Ketuk menu DHCP.
- Lalu ketuk DHCP Client List.
Masukkan IP range IP yang ingin dibatasi. - Kemudian ketuk menu Bandwidth Control.
- Lalu ketuk Enable IP QoS.
Pada bagian IP Range field pilih Maximum Bandwidth Limit.
Pada kolom Bandwidth isikan berapa bandwidth yang ingin dibatasi.
Masukkan deskripsi di kolom Description.
Centang Enable. - Save.
Cara 15 : Membatasi Kecepatan WiFi IndiHome Lewat Laptop di Modem iBall
- Hubungkan Laptop dengan Modem IndiHome.
Pertama hubungkan dahulu laptop / PC menggunakan kabel LAN IndiHome. Jika bisa terhubung dengan WiFi, Anda juga bisa menggunakan cara tersebut. - Ketik 192.168.1.1.
Buka browser lalu ketik 192.168.1.1, untuk login ke modem iBall. - Login.
- Klik menu DHCP.
- Lalu klik DHCP Client List.
Masukkan IP range IP yang ingin dibatasi. - Kemudian klik menu Bandwidth Control.
- Lalu klik Enable IP QoS.
Pada bagian IP Range field pilih Maximum Bandwidth Limit.
Pada kolom Bandwidth isikan berapa bandwidth yang ingin dibatasi.
Masukkan deskripsi di kolom Description.
Centang Enable. - Save.
Bagaimana caranya sangat mudah kan cara membatasi kecepatan dan pengguna WiFi IndiHome tanpa mikrotik.